Overview
Nuvei Self Track is a technical integration flow that offers a quick and simple account setup, allowing you to build, optimize, and launch your eCommerce experience at your own pace using our ‘out-of-the-box’ solution.
Our sandbox environment offers a streamlined user interface, developer resources, and a step-by-step approach to rapidly set up and test your integration. Once ready, launch into production in parallel with completing commercial certification to save time and resources. Self Track help tools and our dedicated team are available should you require additional support.
Welcome Email
Your technical journey starts when you receive your Welcome Email containing the activation link to your sandbox account.
Press the activation link and set a new password.
Your login username, which is automatically generated, is included in the email.
If 24 hours have passed since you activated your Sandbox account, you need to use the “Forgot your password?” link to have a new password activation link resent to you:
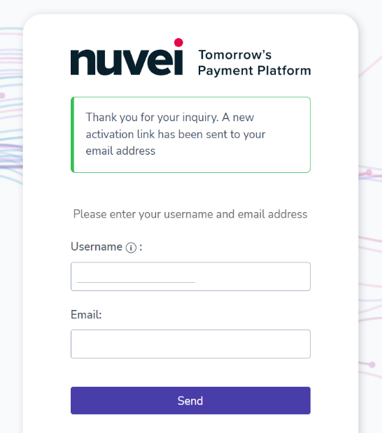
Your login username, which is automatically generated, is included in the welcome email.
Getting Started Page in Sandbox
When you log in for the first time to the sandbox, you are directed to the Get Started page.
The Get Started page outlines the steps you must take to complete the sandbox integration process and go live.
1. Choosing Your Integration
Here you can explore the three main solutions for integration: Payment Page, Simply Connect, and Web SDK.
These are just demos of our products. Go to our Payment Overview to find our complete guide on how to implement the relevant code in your system.
In addition, guides for test cards (non-3DS and 3DS) and flows can be found here.
Payment Page
We have prepared a page to explore and on which to run test transactions and make minor customizations.
We also added a checksum calculator tool to create and build payment page requests. This helps you to understand how a request is made.
For more information, see our Payment Page guide.
Simply Connect
Simply Connect is a powerful feature-rich end-to-end payment solution with lots of flexibility. Simply Connect is hosted directly on your web page, so there is no need to redirect your customer to a different page or IFrame.
For more details see the Simply Connect guide.
Web SDK
Here you can see a demo of our SDK solution and how it works. To implement it, you need to follow our Web SDK guide where you can find information on how to implement the SDK in a few easy steps.
Press the Go to SDK Playground button to open the Web SDK Playground:
You can use the Web SDK Playground to experience the different SDK solutions.
2. Customizing DMNs and Redirect URLs
In this section, you find your sandbox processing credentials: (siteId, MerchantId, secretKey).
You must set the URL on which you would like to receive the Direct Merchant Notifications (DMNs). For more information, see our guide on DMNs.
In addition, you can set the Redirect URLs. Those are the URLs of the landing pages for a successful transaction, a failed transaction, or an error.
There are also other settings related to the payment page that you can configure here.
3. Certifying Your Integration
Once you have integrated the option you chose in Choosing an Integration and configured the settings in Customizing DMNs and Redirect URLs according to your preference, you can continue to self-certify your integration.
In this section, you find your sandbox processing credentials: (siteId, MerchantId, secretKey).
According to your preference, you can continue to self-certify your integration. You need to choose the integration type you used – Checkout, Simply Connect, or Web SDK – and start the certification session via the Start button:
You now have 30 days to perform all the mandatory tests.
Once all the mandatory test scenarios are performed, sandbox self-certification is considered successful and Nuvei prepares your production account. You should receive an activation email with a username for your production account only once you approve the congratulation disclaimer Submit button and once commercial aspects are aligned to provide you with the production account.
4. Your Production Account is Created
After you successfully complete the sandbox self-certification of your integration, we open a production account for you. You should again receive an email with an activation link and a password to continue setting up your production account. Please access your temporary Control Panel production account by pressing the provided link or copying and pasting it into your browser.
Getting Started on Production
Once you receive the activation email and you set your password, you can log in to the production Control Panel.
Customizing DMNs and Redirect URLs
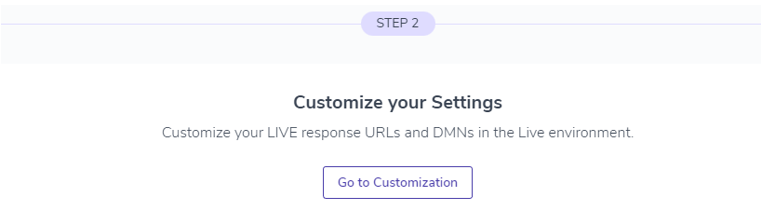
You must perform the following two actions:
- Retrieve your live processing credentials (
siteId,MerchantId,secretKey) so that you can configure them in your integration. - Configure different URLs (live) for the DMN, which are different than the URL you used in your sandbox environment.
Short Self-Certifying Your Production Integration
Once you have integrated the option you chose in Choosing an Integration and configured the live settings in Customizing DMNs and Redirect URLs according to your preference, you can continue to short self-certify your production integration.
You need to choose the integration type you used – Payment Page, Simply Connect, or Web SDK – and start the certification session via the Start button.
The self-certification is considered successful after all the mandatory tests have been performed.Press Yes and press Submit to continue submitting your account for approval.
Account Opening + Live Processing
Once all the commercial aspects are fully completed successfully, you should receive the official account opening email from Nuvei, which notifies you that you can start live processing.
For further information, contact your account manager or salesperson.
For any technical questions, please contact the Nuvei Integration Team with your Ref ID from the prod activation email, or via the Contact Support option in our back office tool (the Control Panel) to which you just received access.
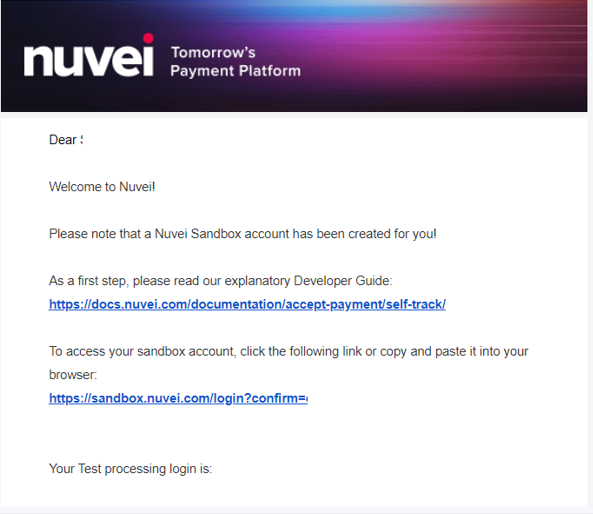
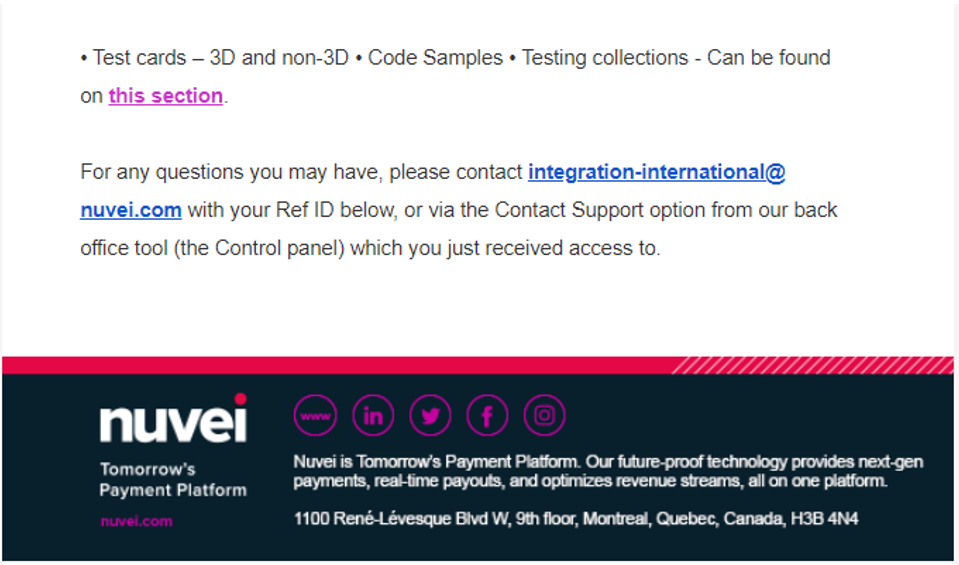
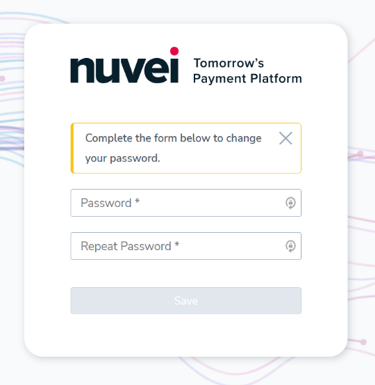
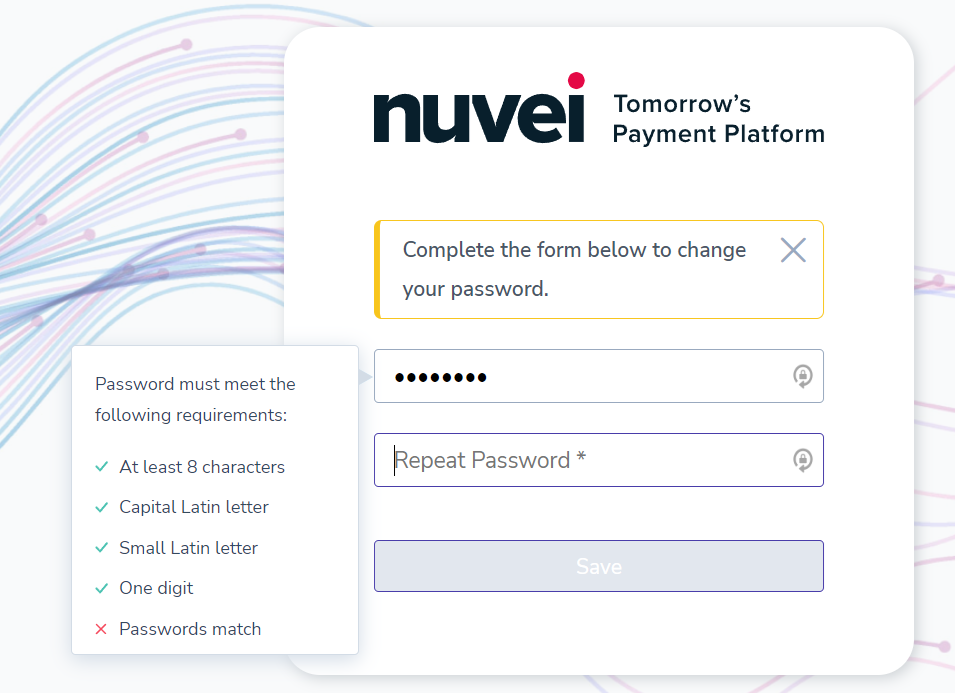
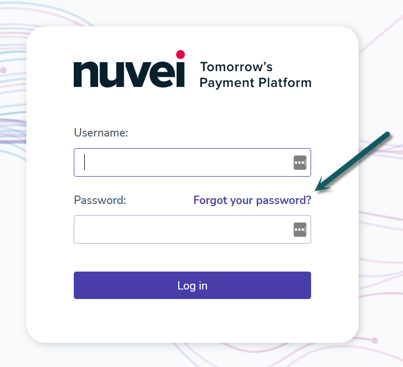
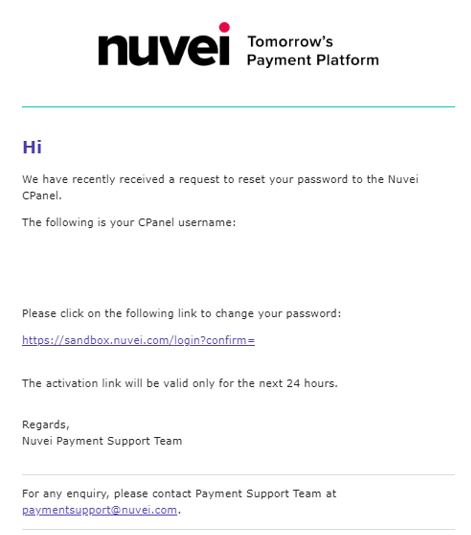
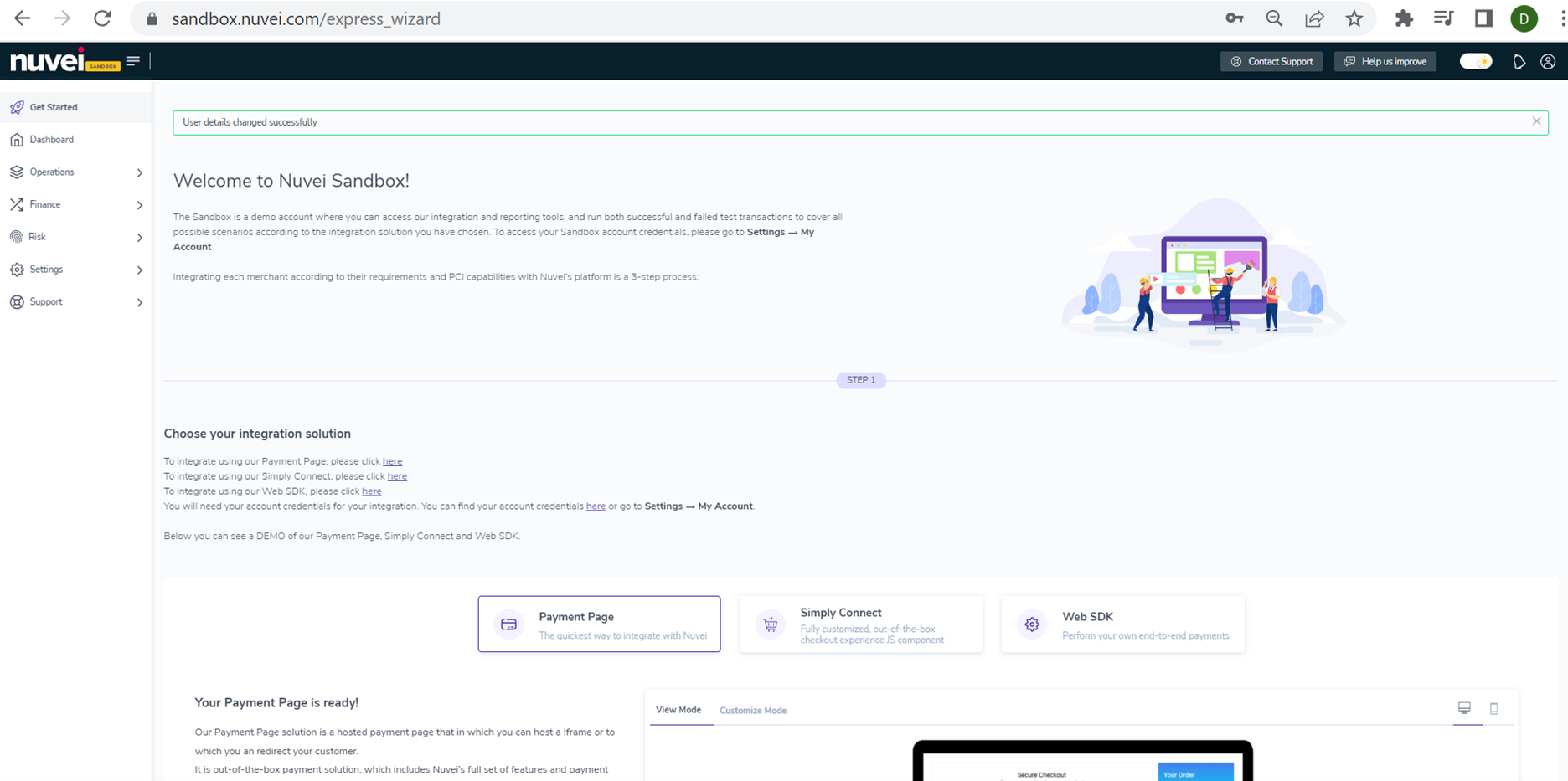
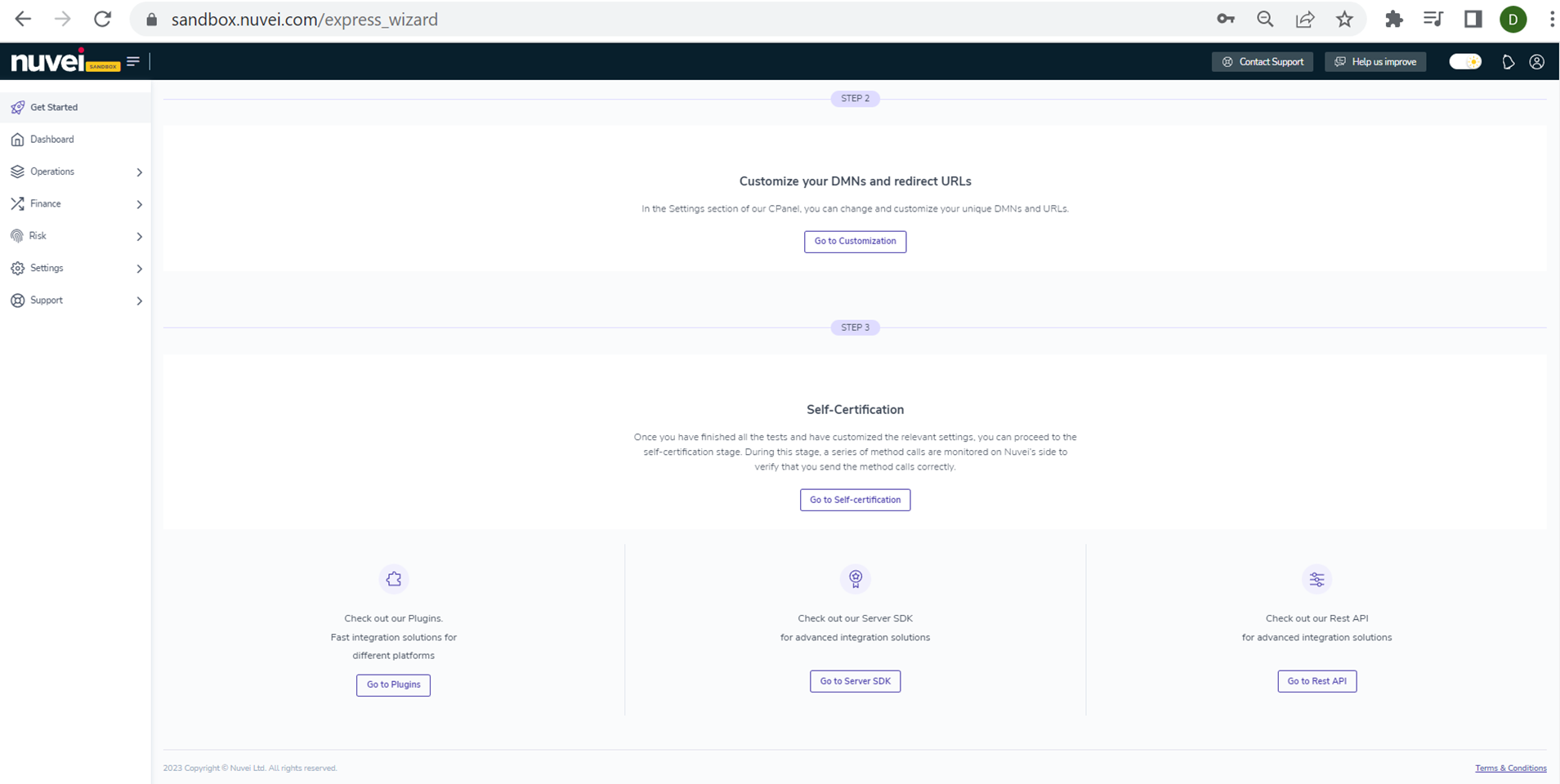
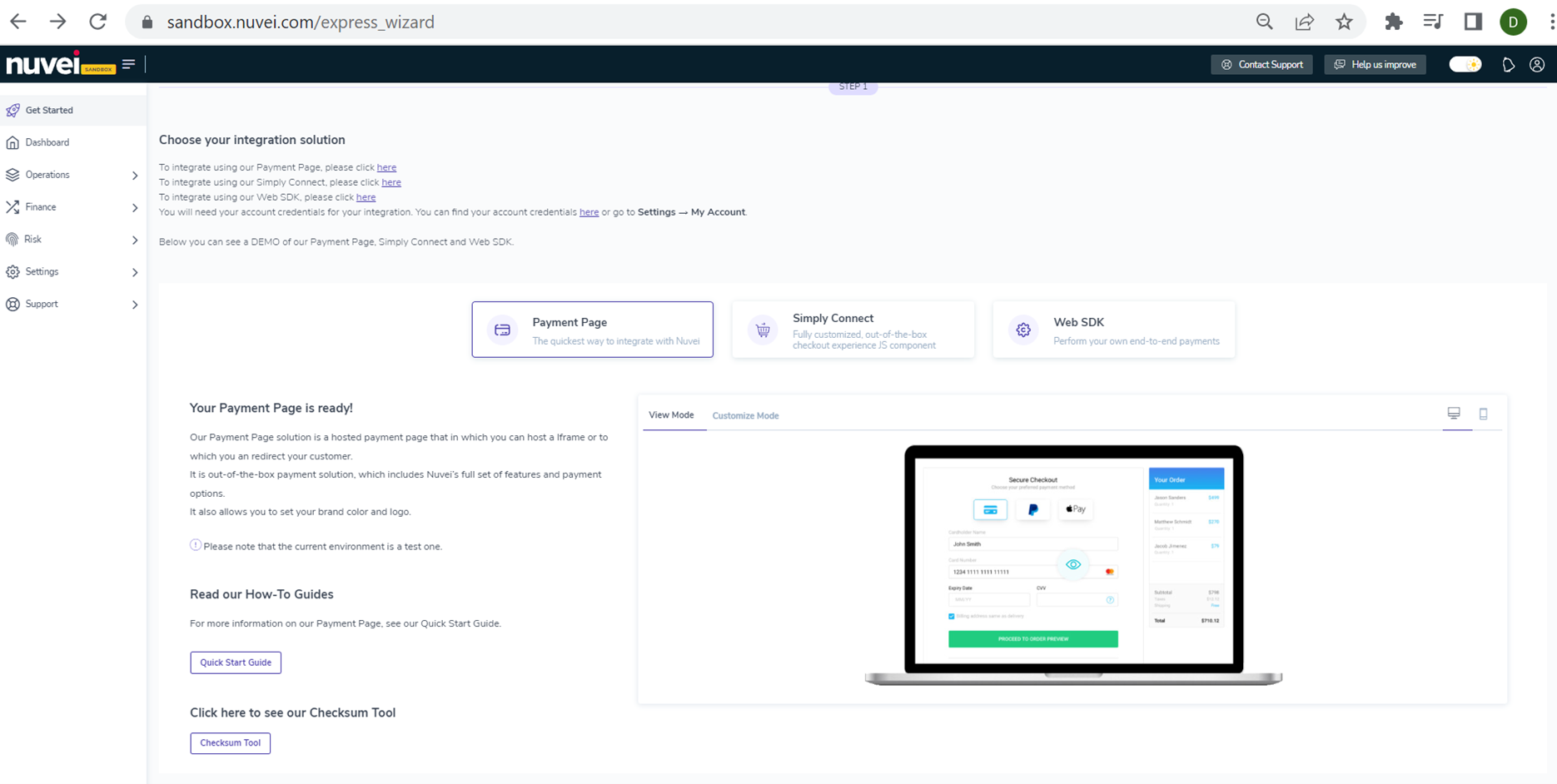
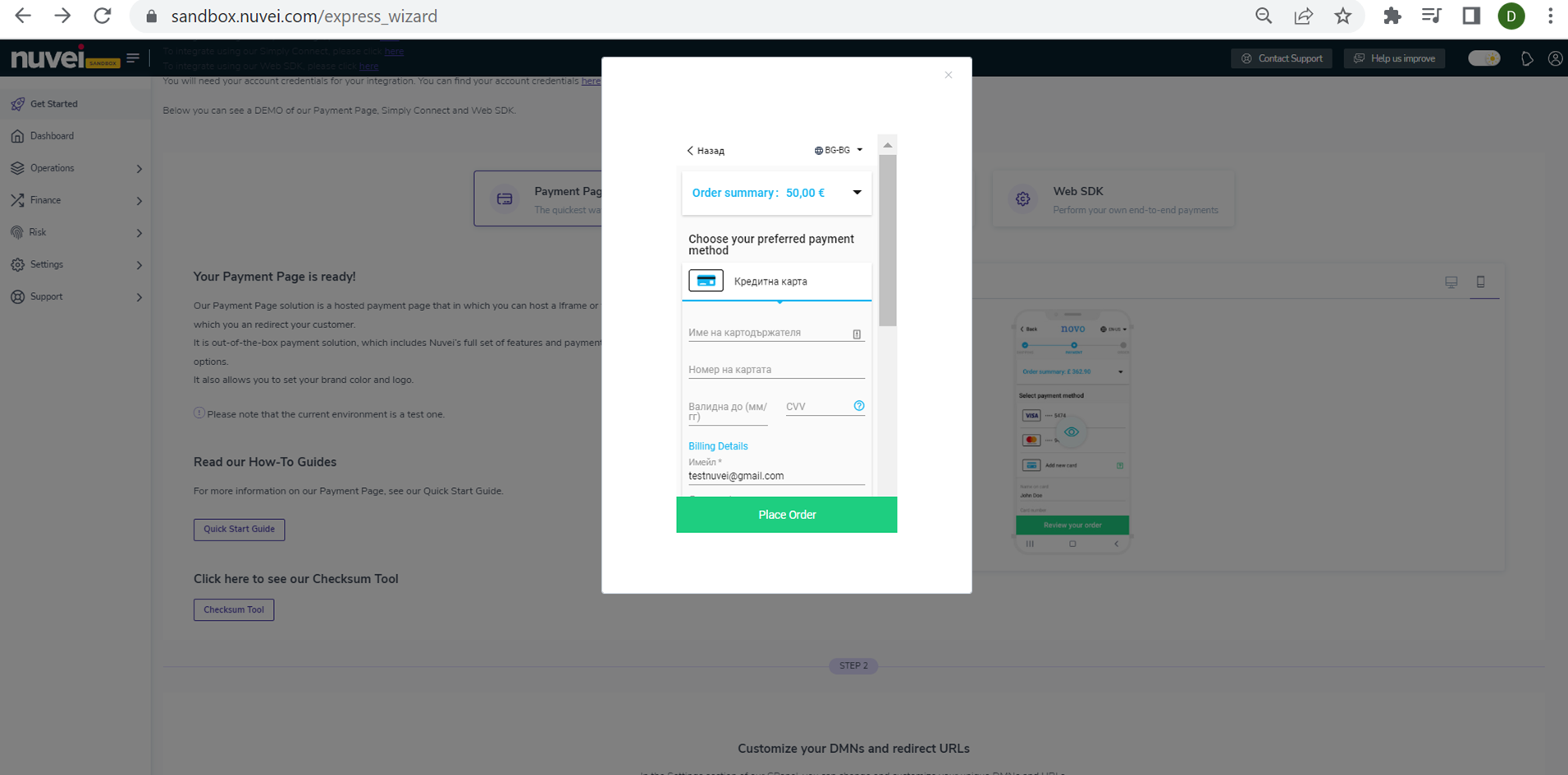
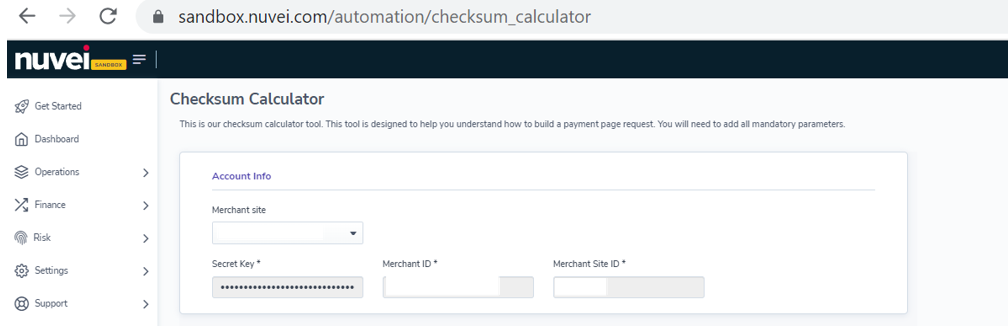
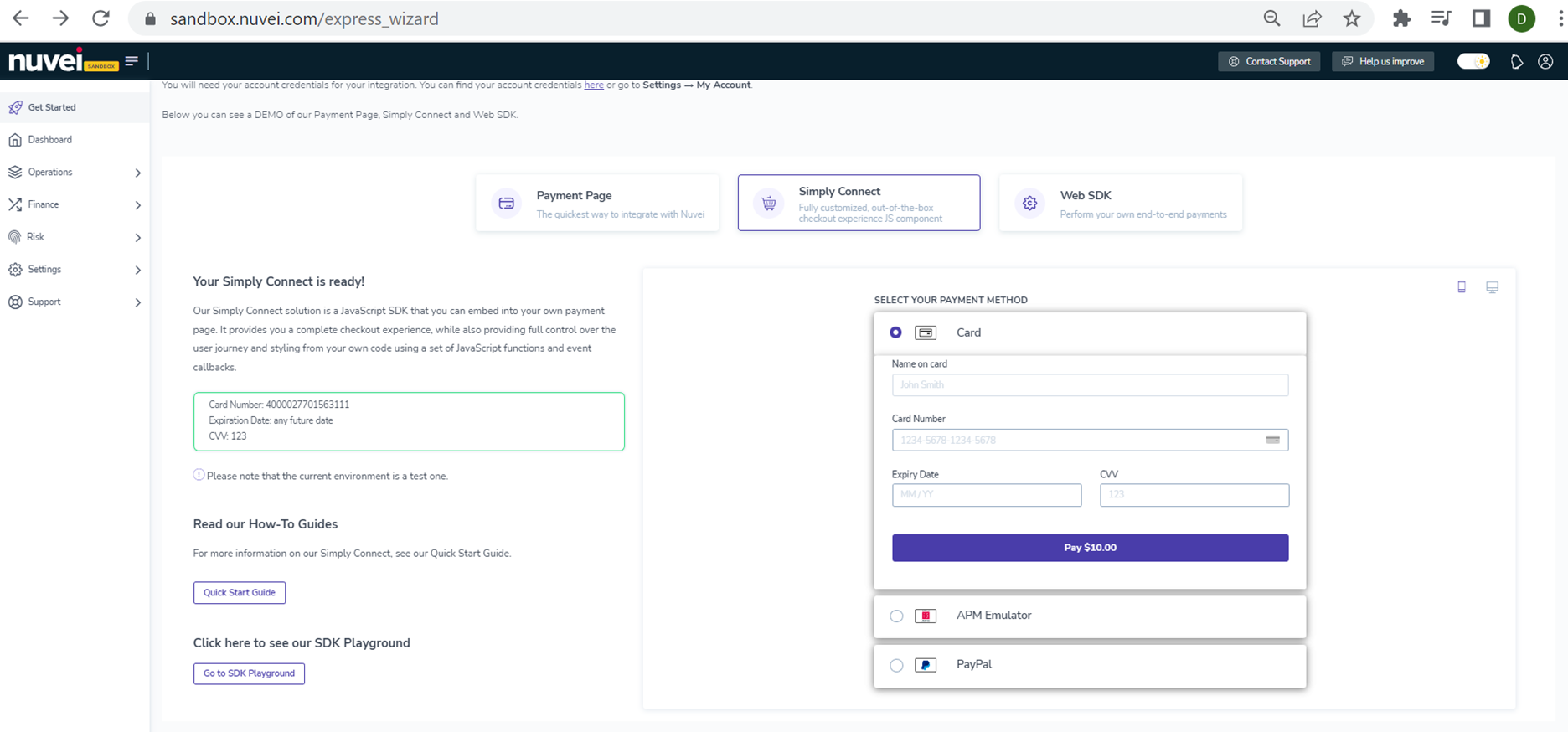
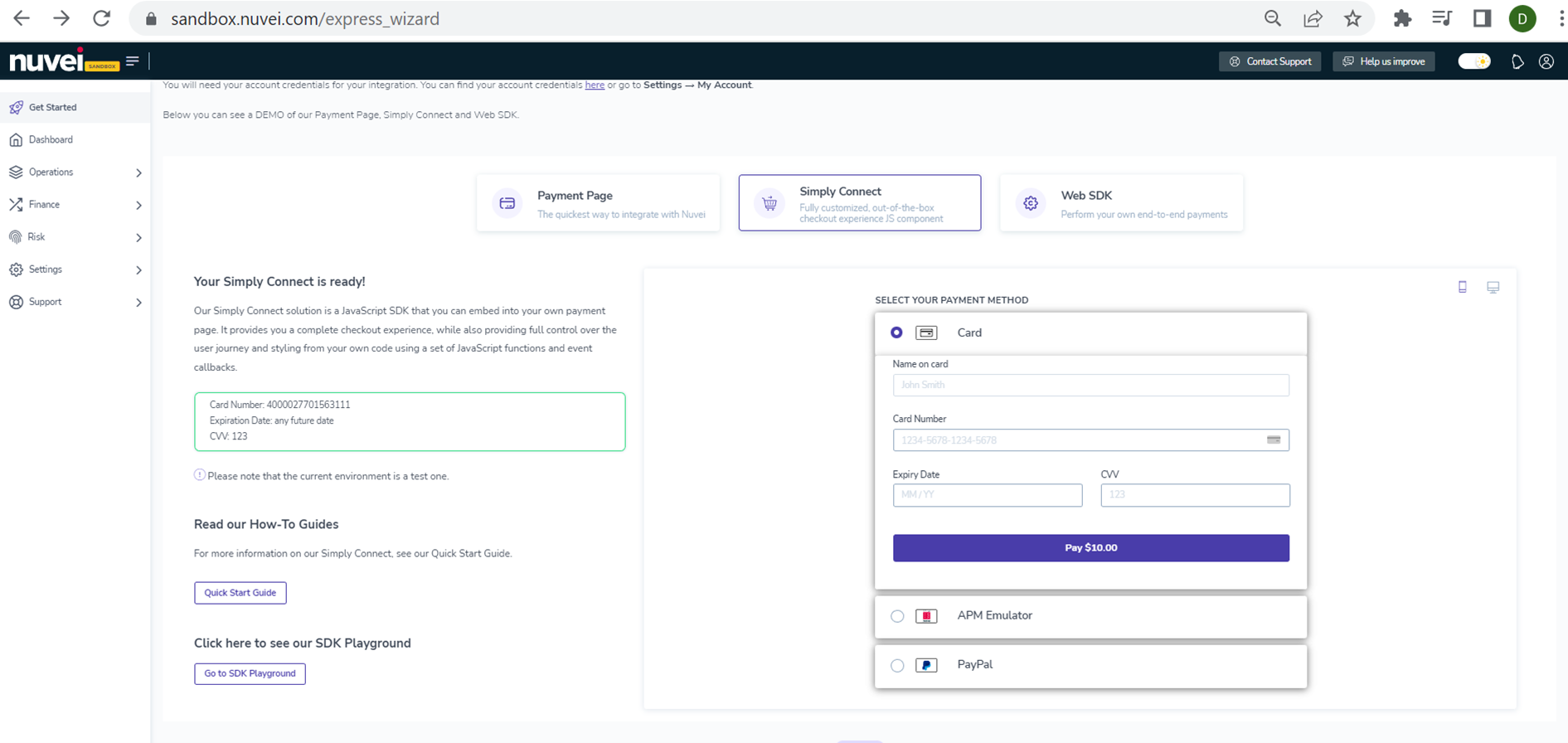
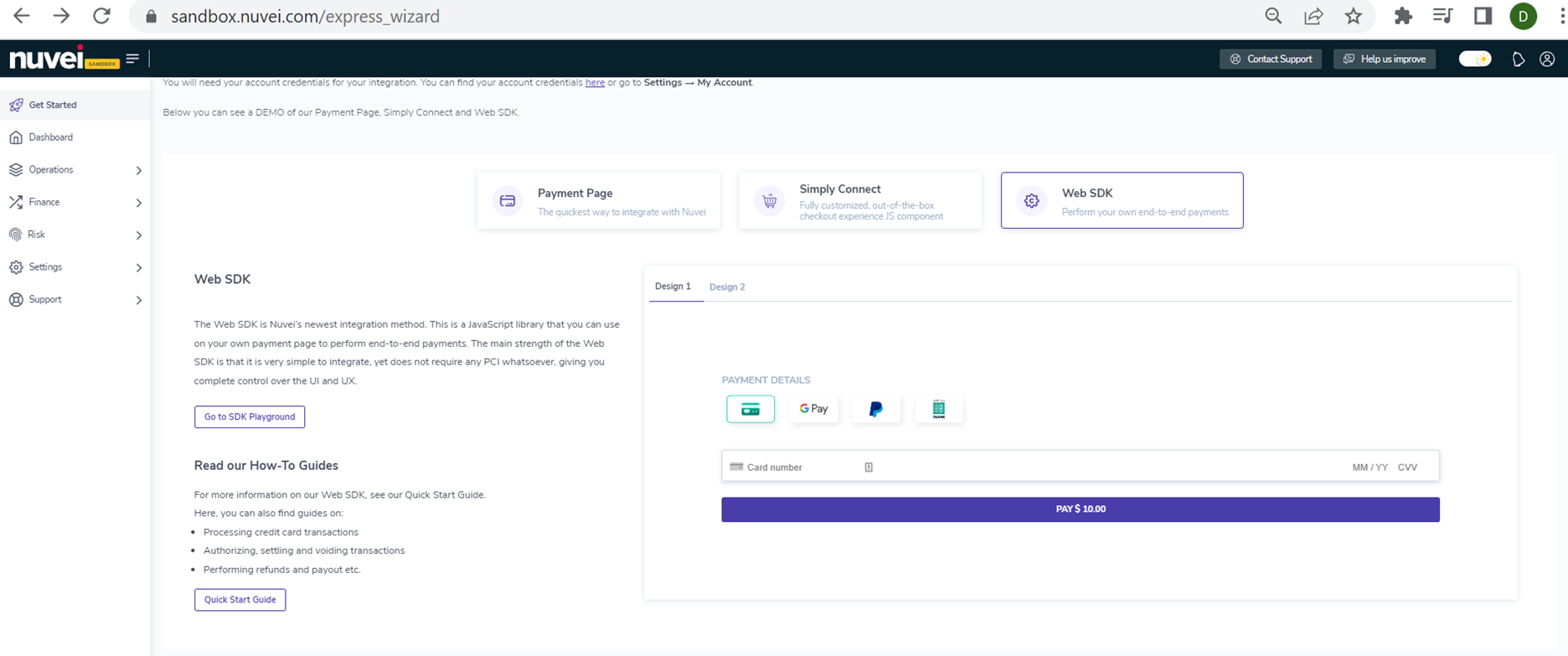
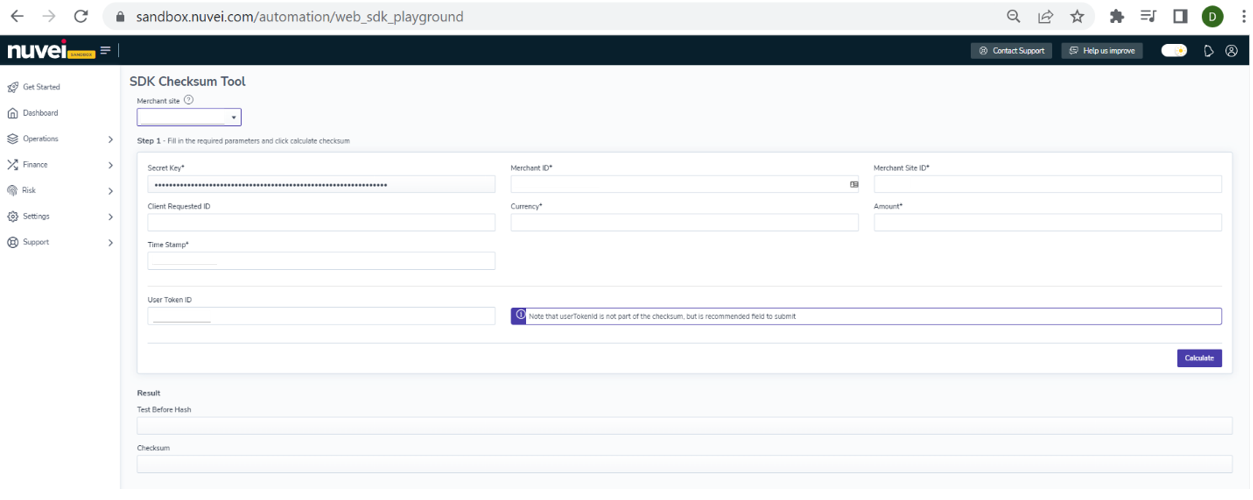
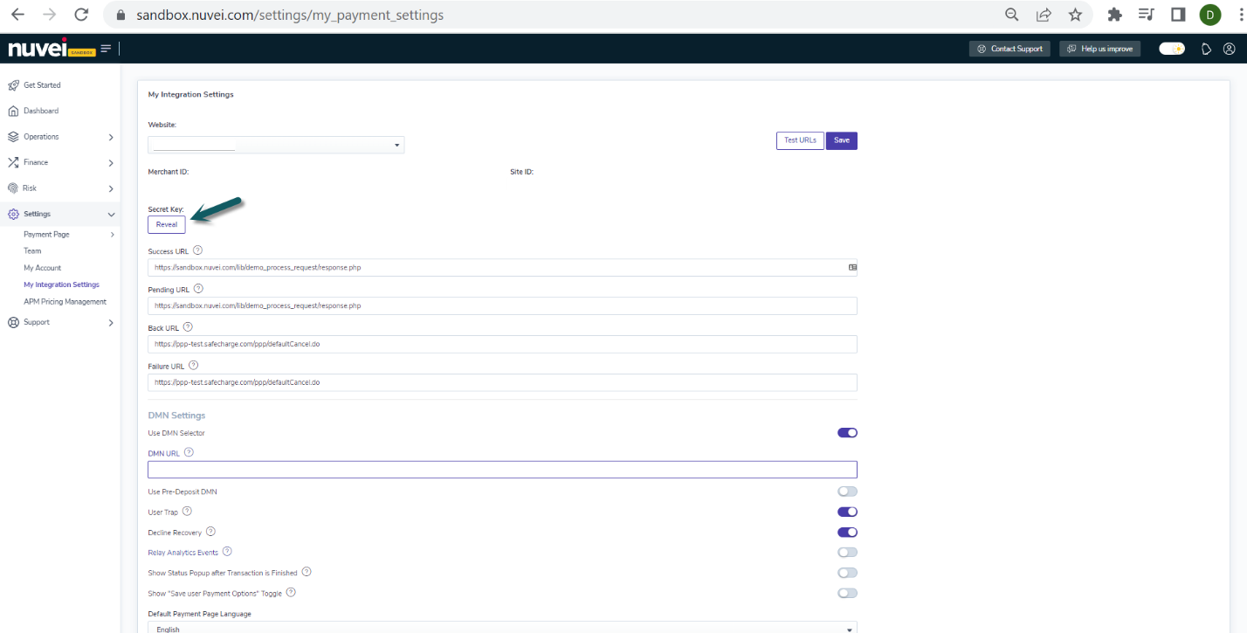
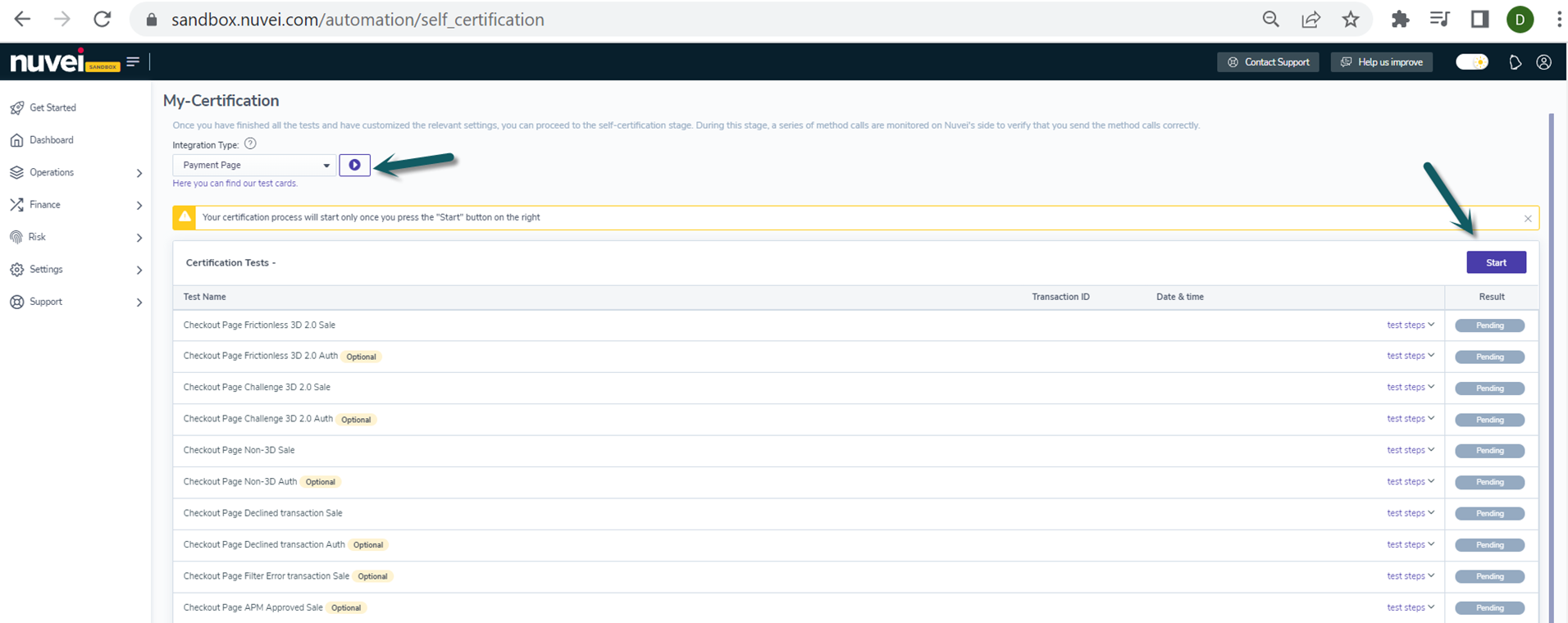
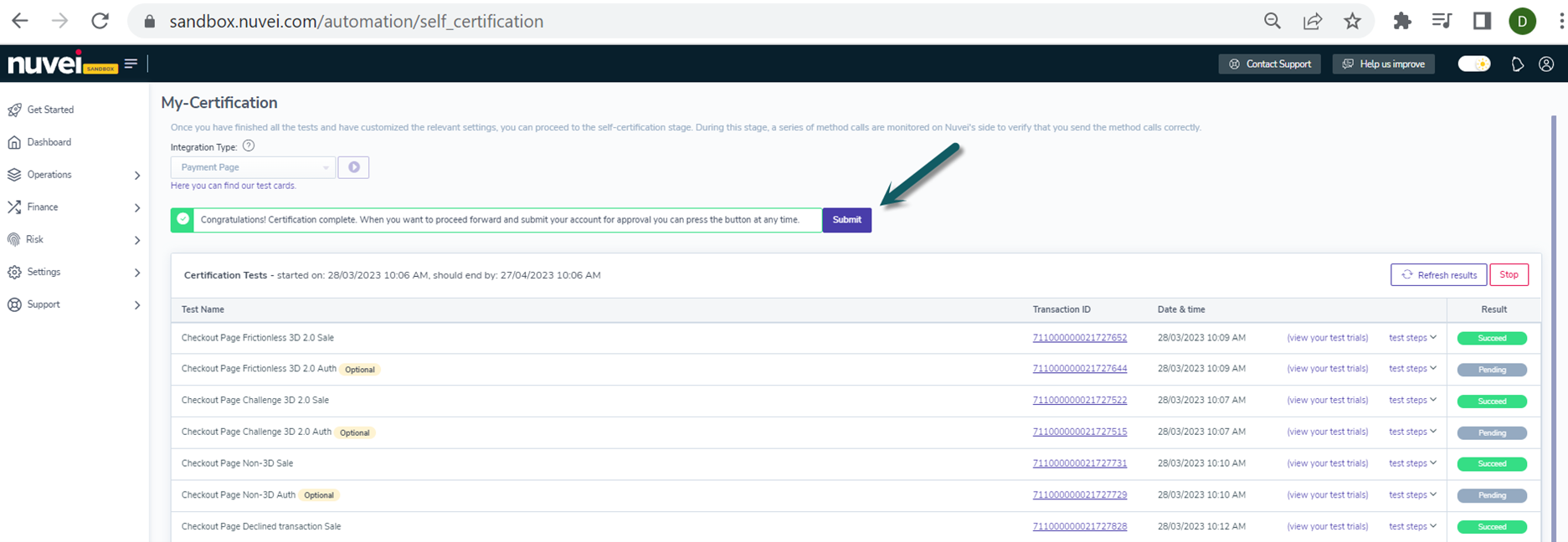
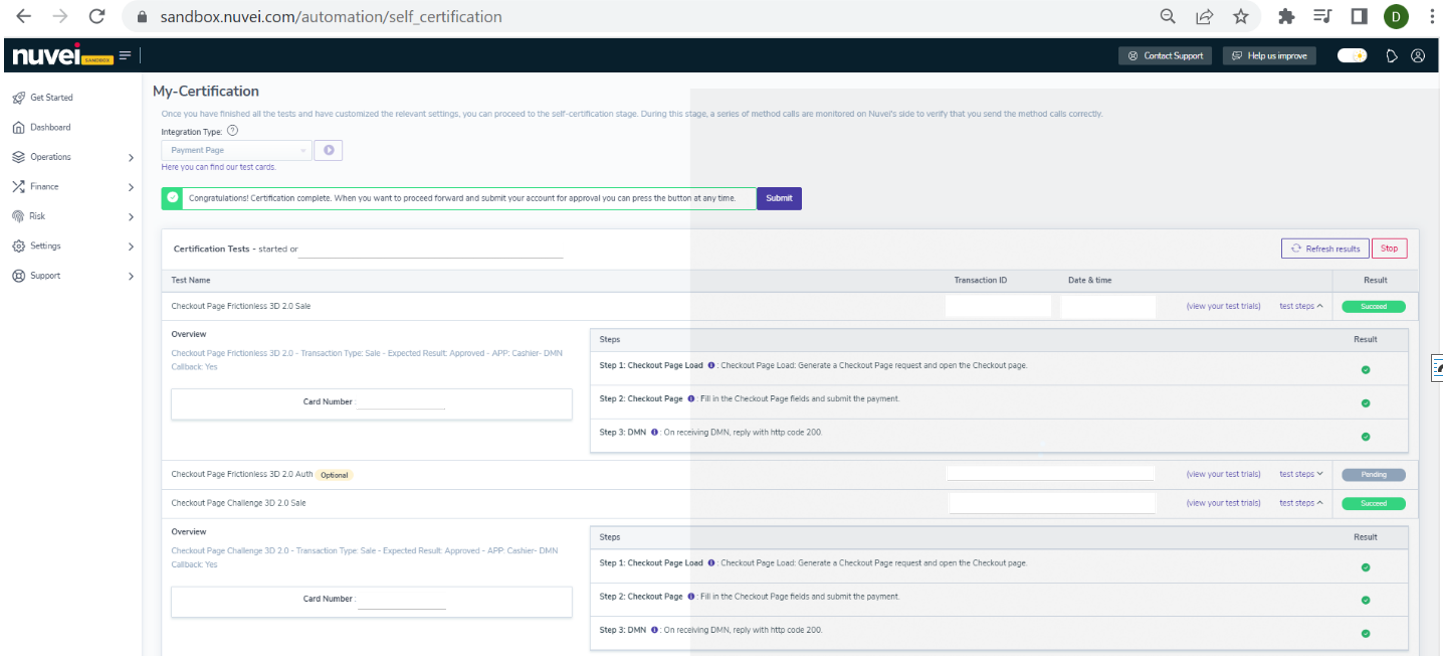
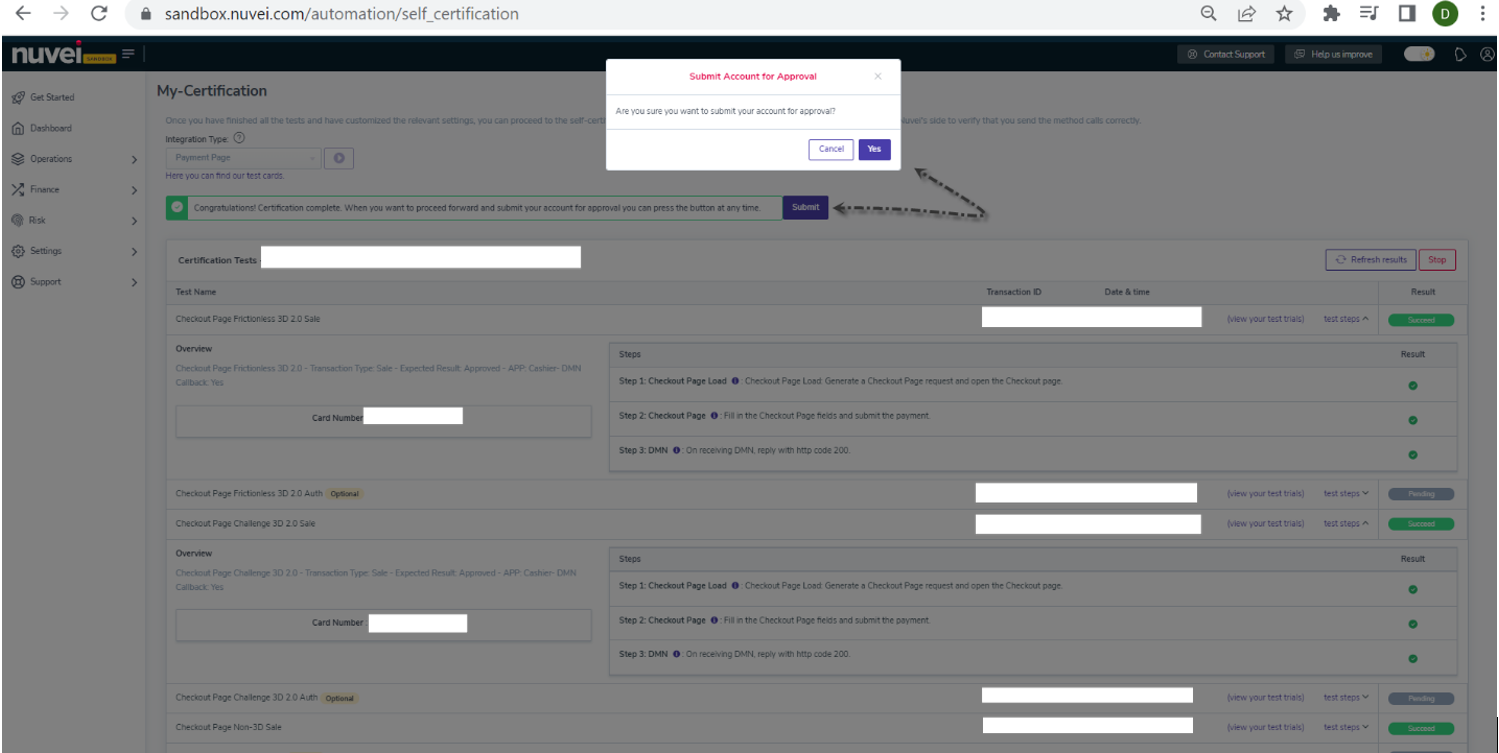
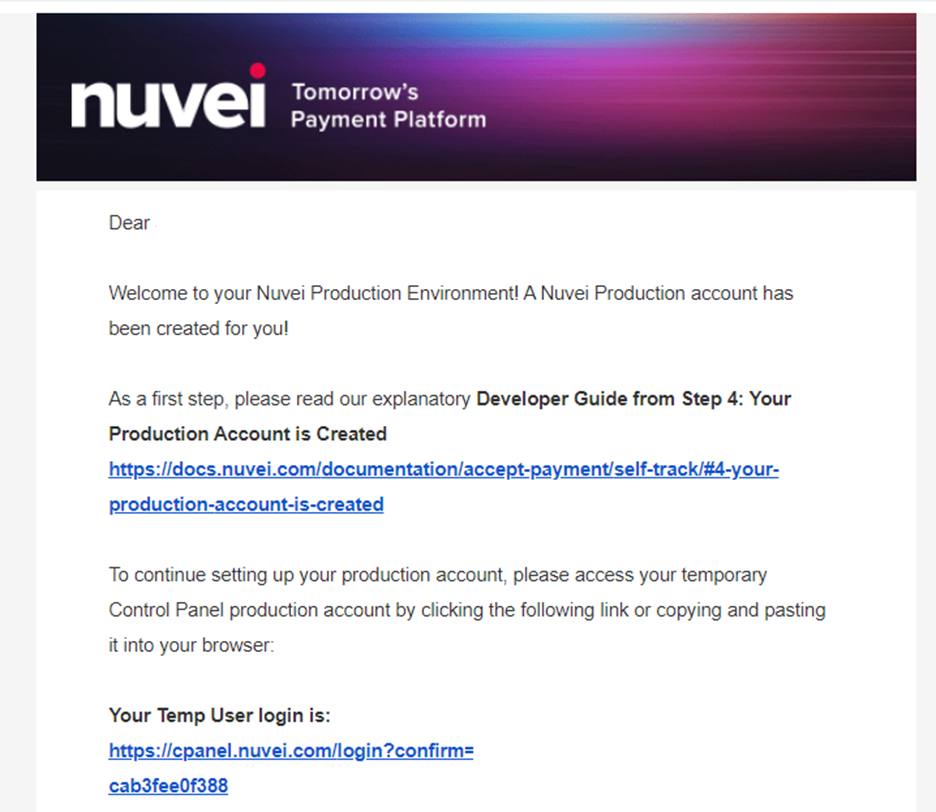
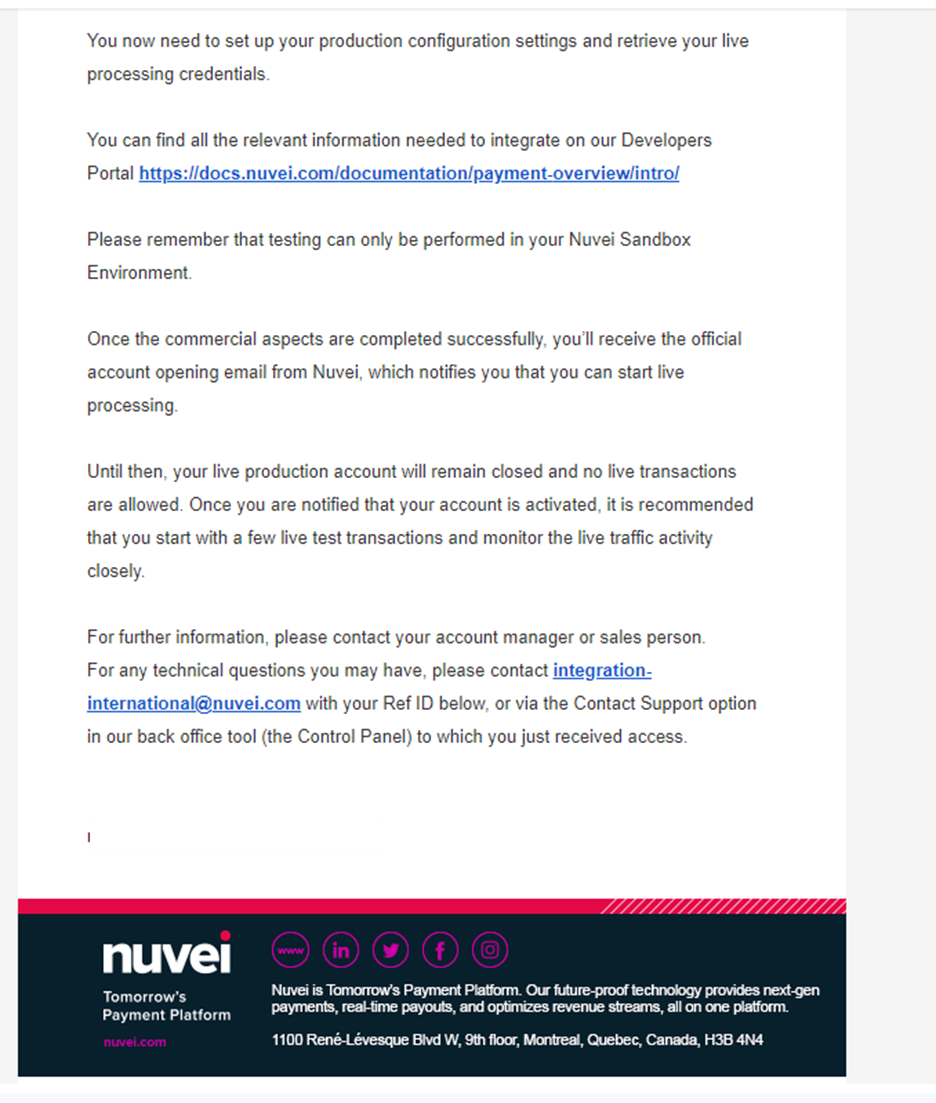
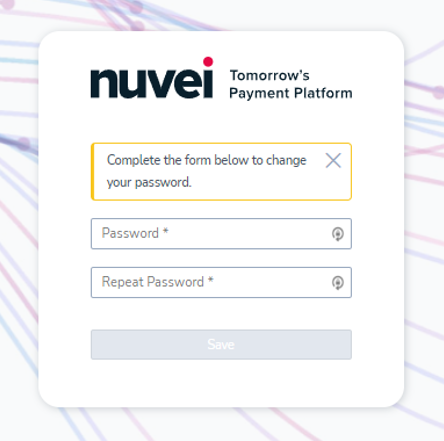
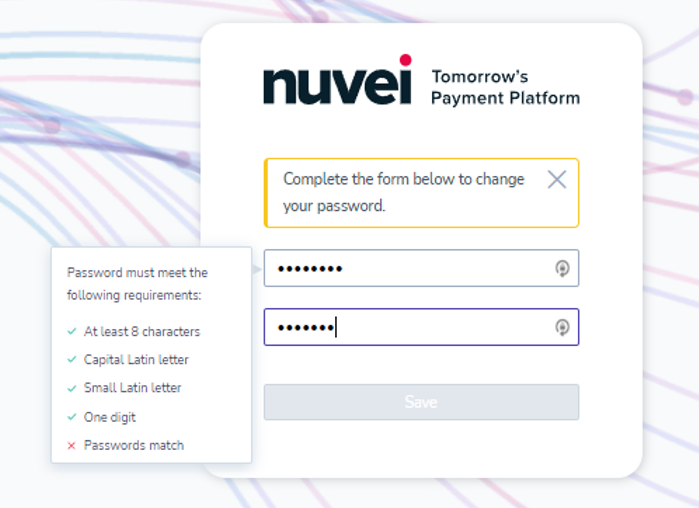
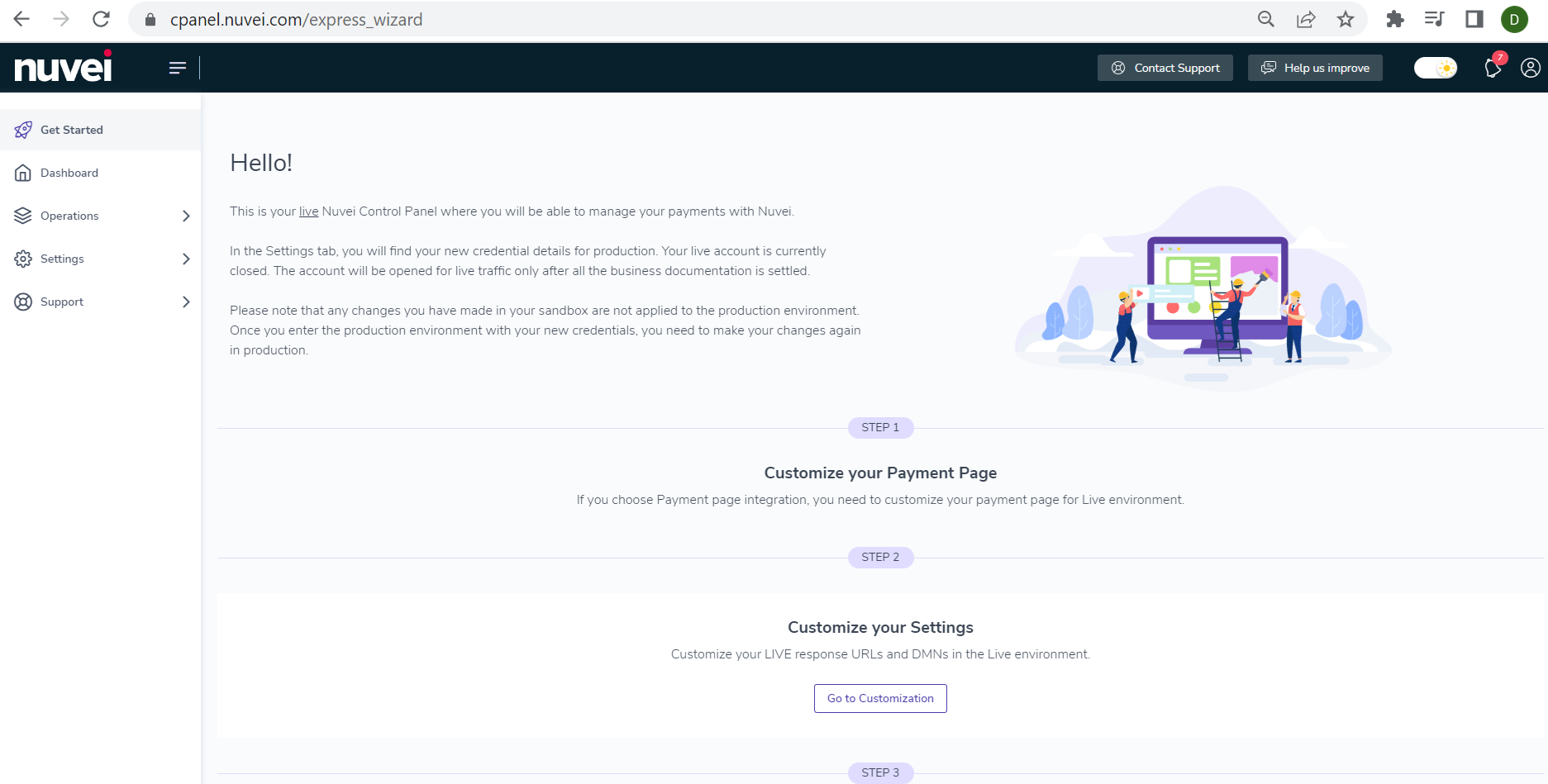
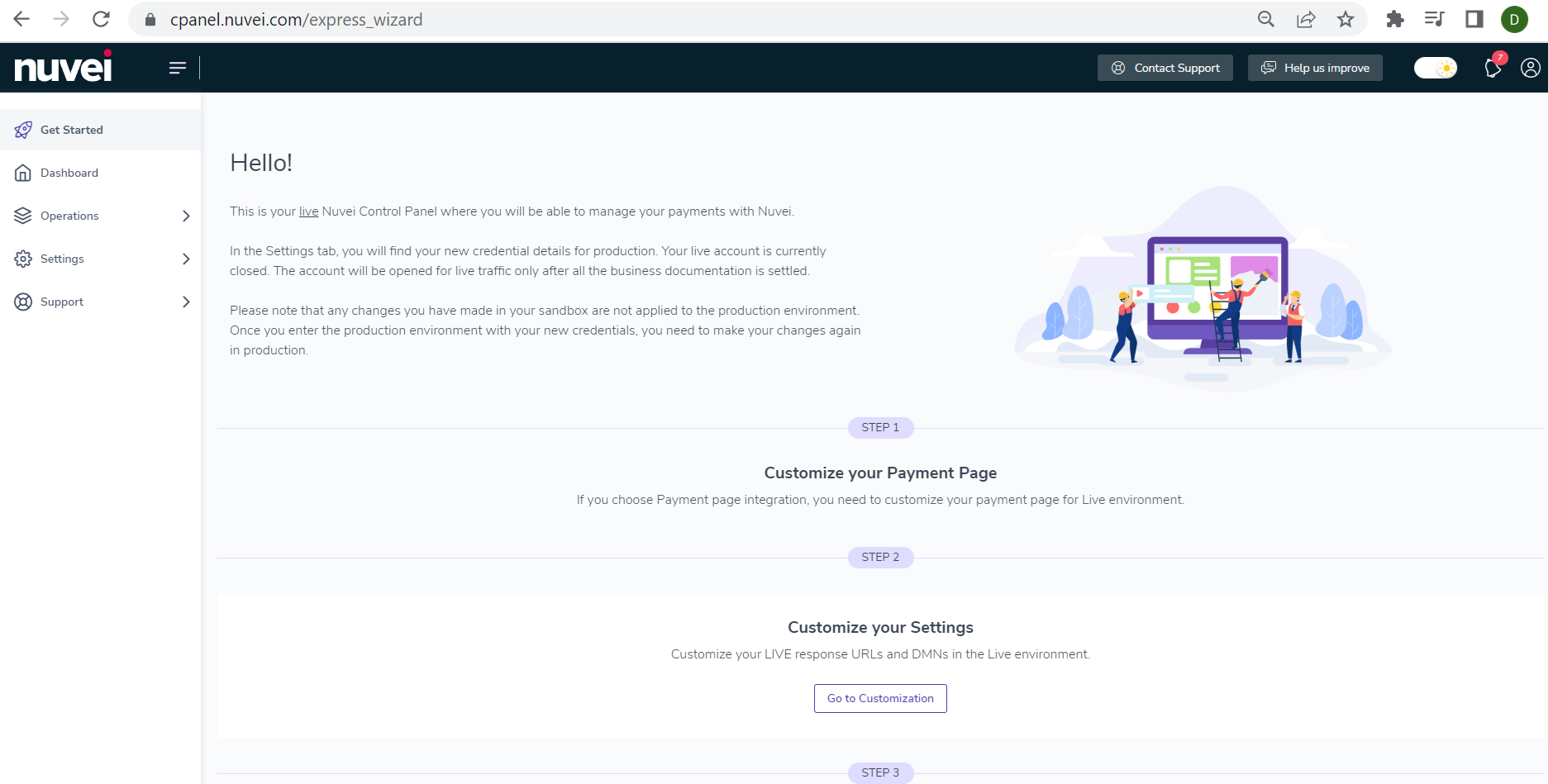
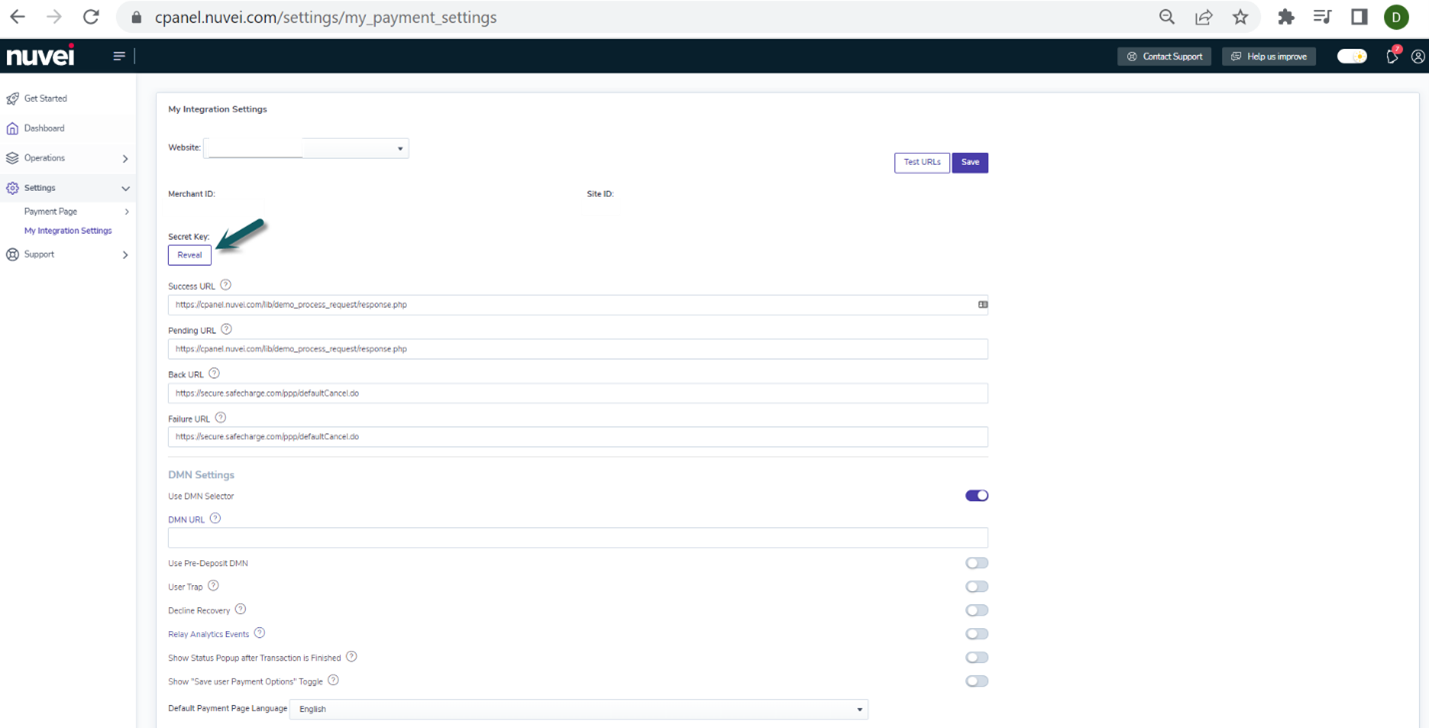
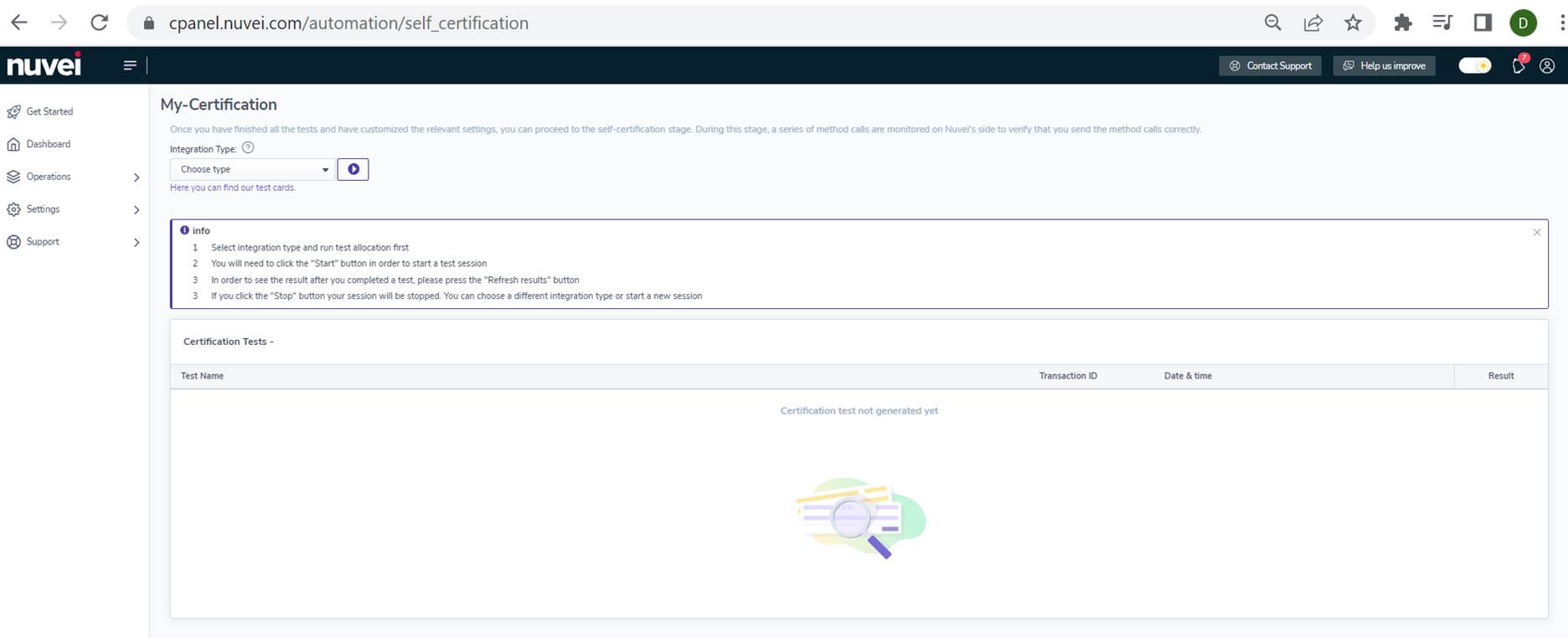
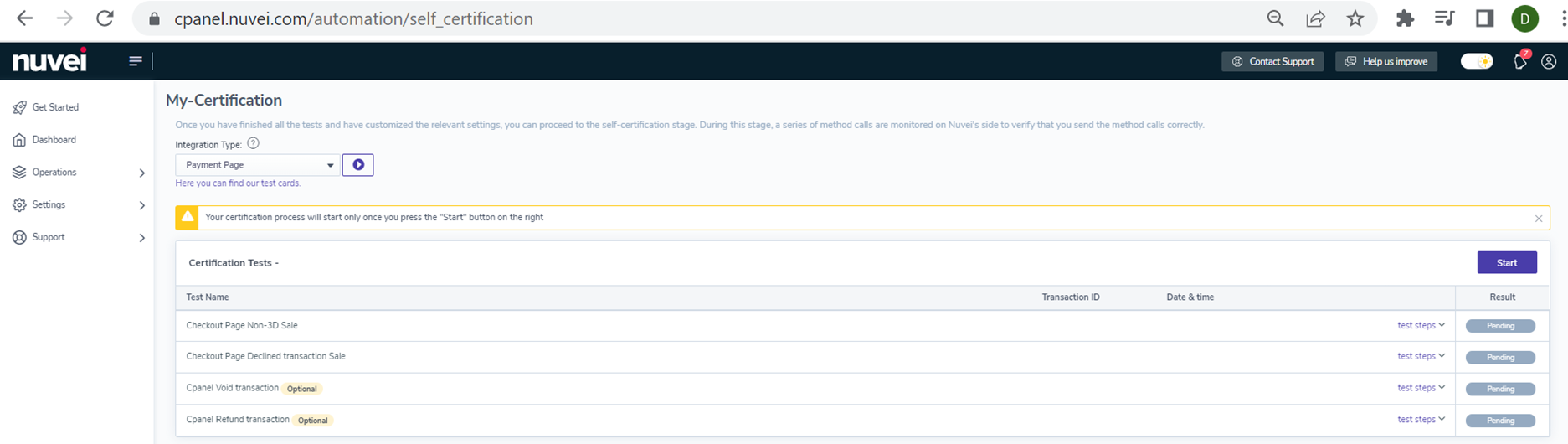
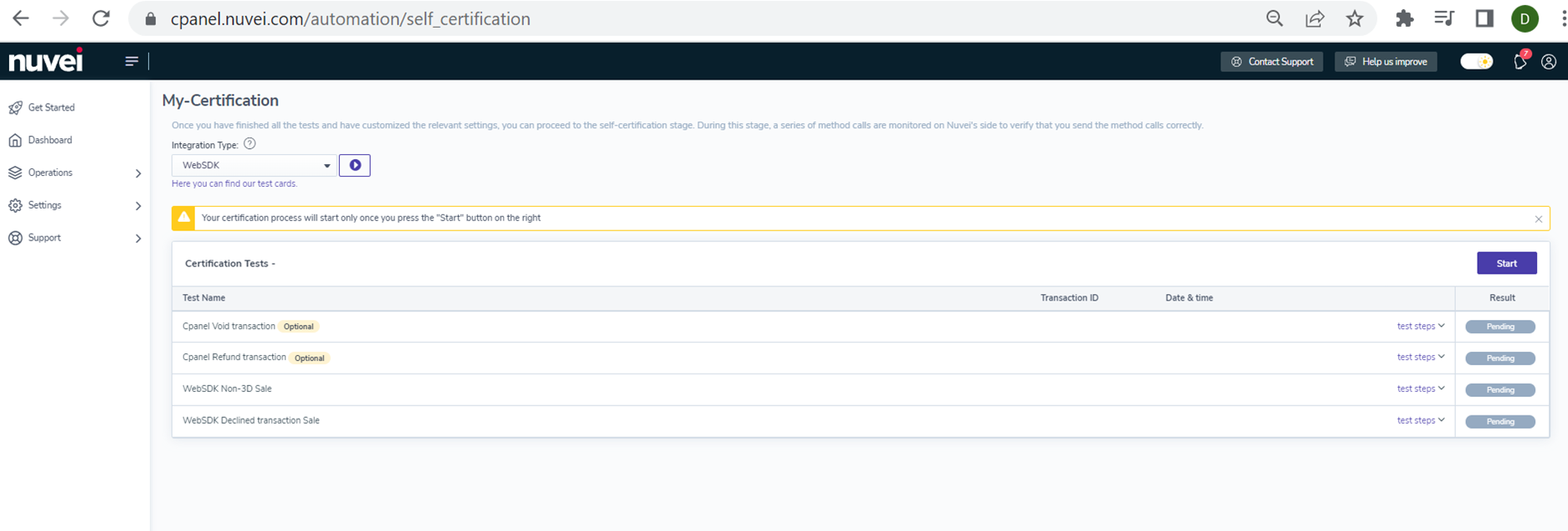
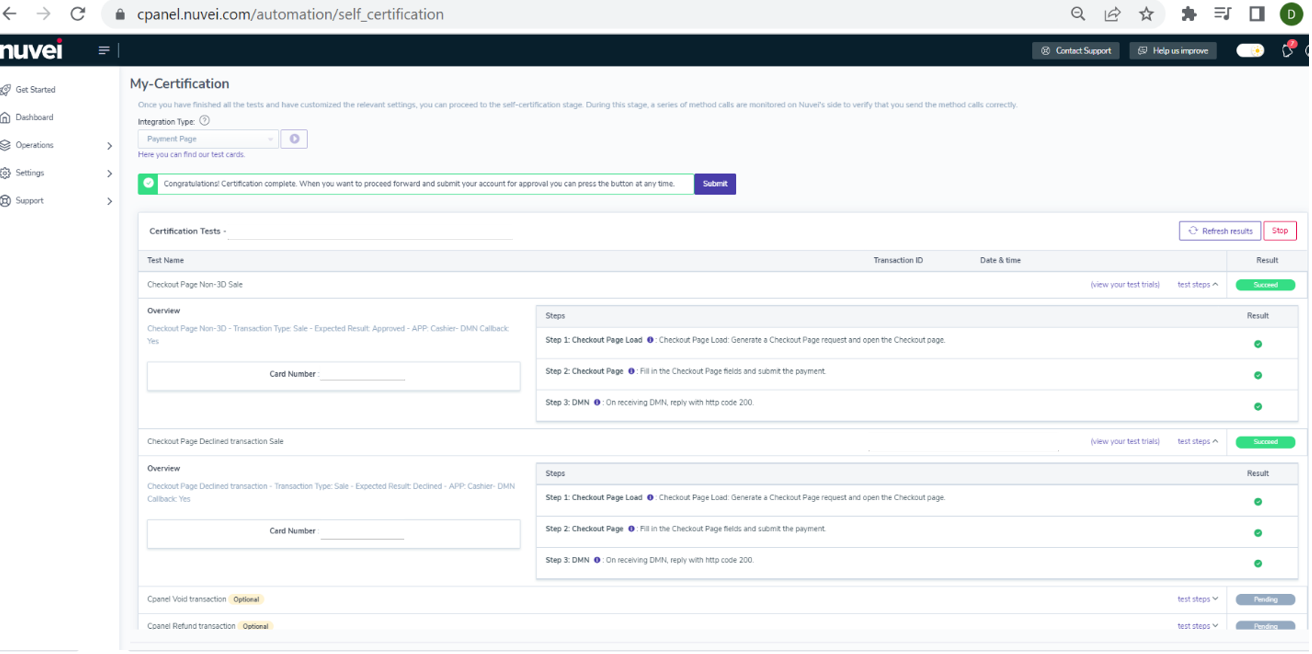
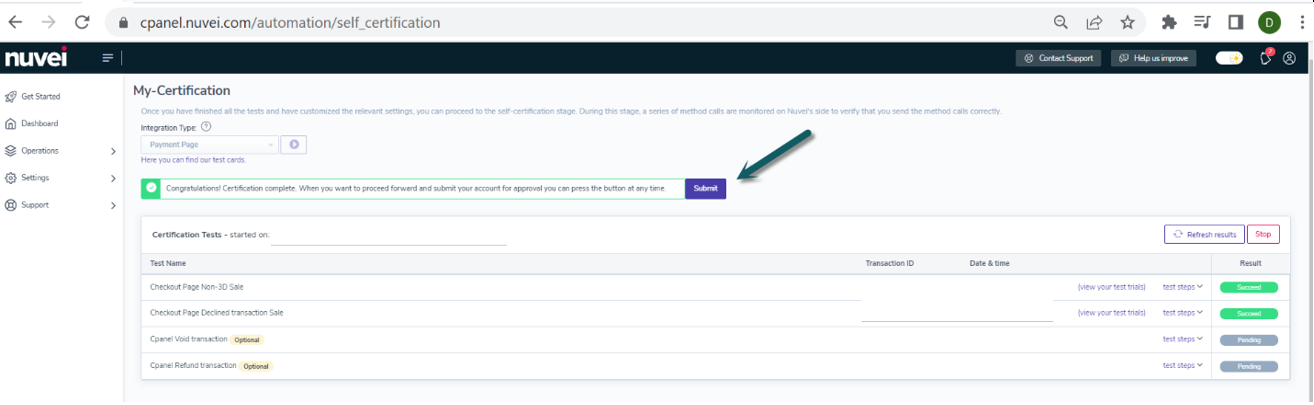
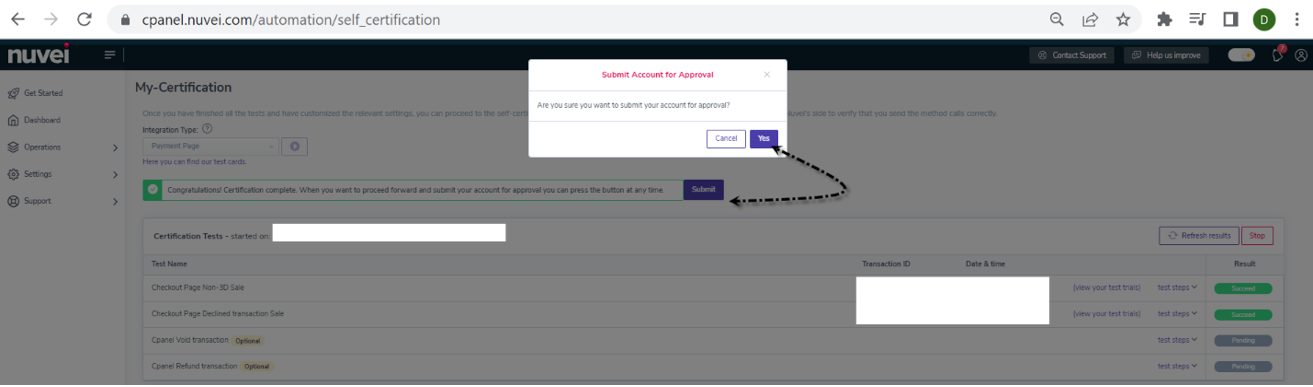
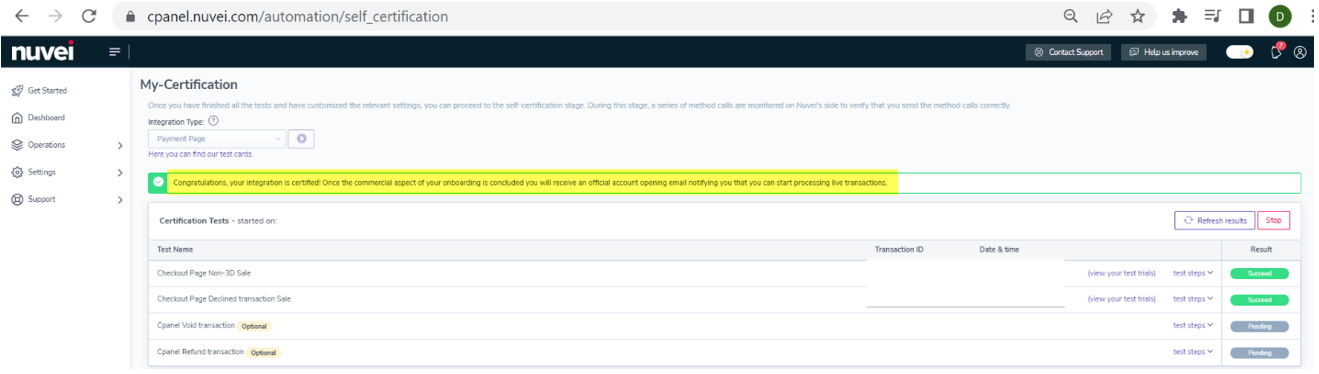
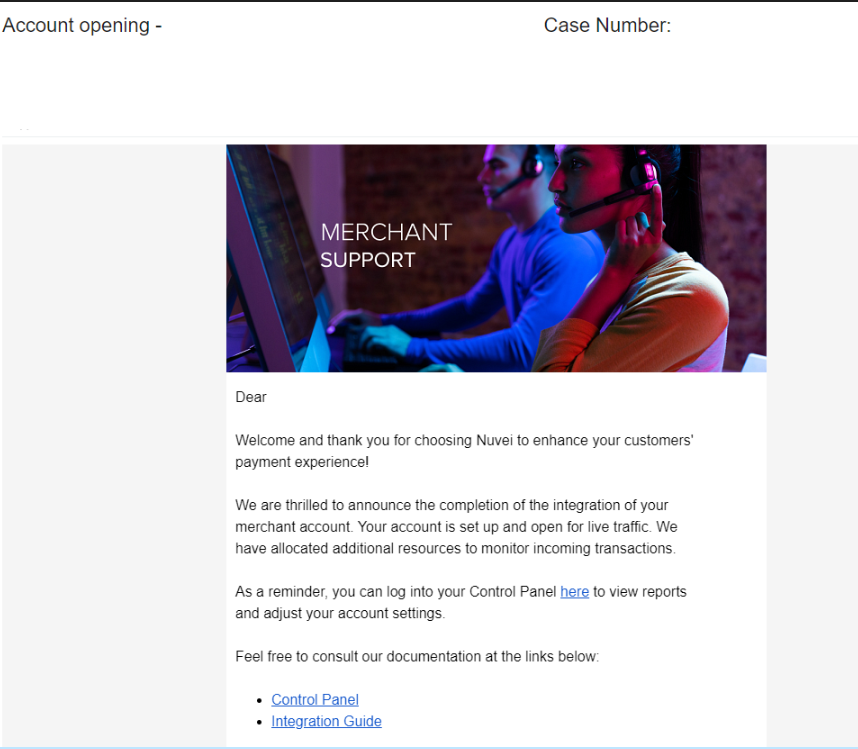
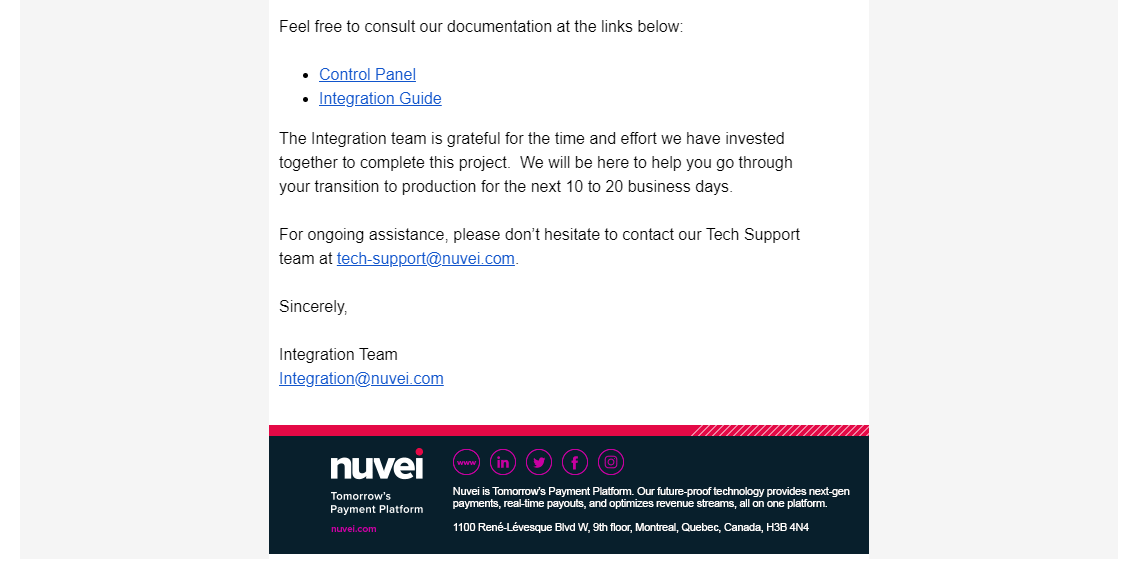
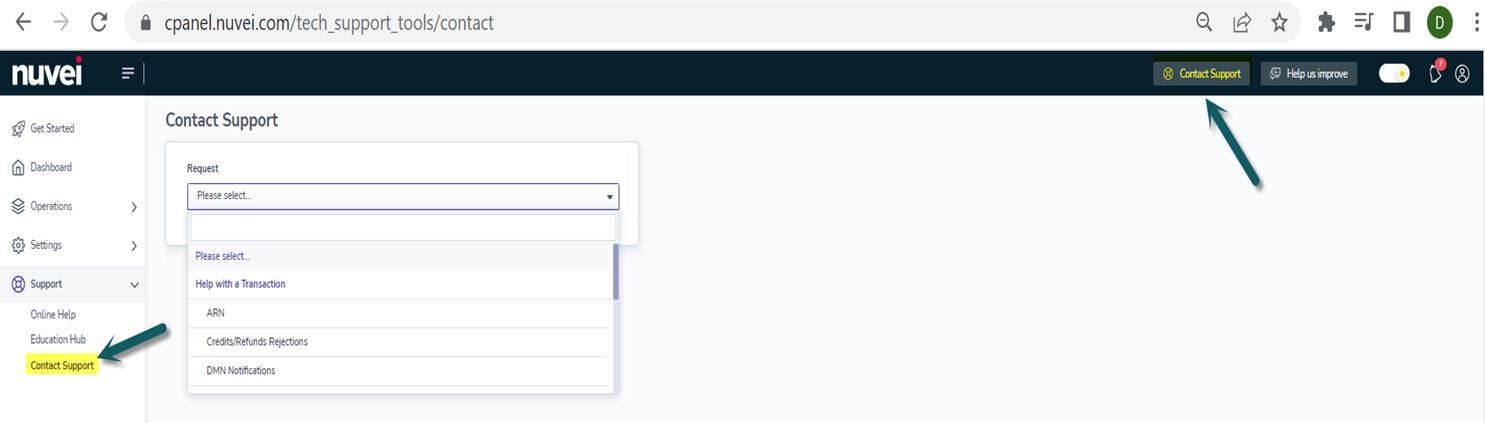
 Last modified February 2025
Last modified February 2025