Balance Reports describe your account balance, payments, and reserve balances, and provide a list of any movements of funds, both positive and negative in your account balance by currency. The currency in the Balance Report is the original currency of the transaction. You can drill down in the report further to see if the currency was converted by the end user; however, only the original currency affects your balance.
See Guidelines to Data Retrieval for Financial Reports.
Report Filters
The following filters are available when generating a Balance Report:
| Parameter | Description | Notes |
|---|---|---|
| Summary Period | Define how often the report displays summaries of your account's activity. | You can display summaries daily, weekly, monthly, or periodically. Periodically indicates that a summary should be generated for the entire period for which the report is based. When you select a period such as weekly, the From filter is automatically changed to the first Monday in that time period. If you select Monthly, the From filter is changed to the previous month. The Summary Period has the following limitations for retrieving data for each period: Daily – Last 70 days. You can customize which days are displayed in the Search Results area. Weekly – Last two years. The information displayed in the Search Results is divided by week from Monday through Sunday. Monthly – Last two years. The information displayed in the Search Results is divided by calendar month. Periodically – Last year (365 days). You can customize which days are displayed in the Search Results area. |
| Start/End | In the From and To fields, select the date range of the report. | The format of these fields changes based on what you selected in the Summary Period list. For Daily, Weekly, and Periodically, the format is MM/DD/YYYY. When you select Monthly from the Summary Period filter, these fields are displayed in the format of MM/YYYY. |
| Client | Select a client. | The results are displayed for each client within their account. |
| Acquirer Bank | Select the acquirer bank. | Only the acquirer banks configured for your account are displayed. Acquirer Bank is a required field. |
| Currency | Select the currency. | If you do not select a currency, all transactions in any currency are displayed in the report. When you select a currency, only transactions in that currency are displayed. |
| Balance View | Select how the report displays your transactions. | All collapsed: Only the total activity per period per currency link is displayed. This link displays the total of your transactions throughout the report for the defined period of time. You can press this link to display each transaction that occurred in your account during the defined time period. All expanded: Displays each movement type that occurred in your account during the defined time period. |
| Settlement Currency | The currency of the settlement. |
Generating a Balance Report
Refer to the Reports page that explains the basic format of the reports that can be generated using the Control Panel. The page also describes how to create, schedule, and manage queries.
To generate a Balance Report:
- From the Menu bar, select Finance > Balance.
- Use the Report Filters to narrow the search parameters for your report.
- Press Run Report. The report is displayed according to the filters you have selected.
Balance Report
In the Balance Report, your activity is displayed according to the time interval you select for each currency for a period of time you define. For example, if you select weekly for the month of September, your Balance Report provides you details for each week of changes to your account by currency. For each currency, the opening and closing balance is displayed with each change, positive and negative. The data is displayed in Red or Green. Green indicates a positive change in your account, while Red indicates a negative change.
The following table describes the information displayed in the report:
| Parameter | Description |
|---|---|
| Activity | An activity is any movement of funds to or from your Payment Balance or Reserve Balance. |
| From/To | The period of time in which the results of the report are based. |
| Currency | The currency in which the transactions occurred. |
| Count | The number of financial movements per activity type. |
| Gross Amount | The amount of the transaction before any fees or reserve funds are taken. |
| Discount Fee | Any discount fees applied to the transaction as per your contract with Nuvei. |
| Transaction Fee | Any transaction fees applied to the transaction as per your contract with Nuvei. |
| Services Fee | Any fees applied for added value services required as part of your contract, such as Age Verification Service. |
| VAT on Fees | The value added tax taken for the fees. For Colombia acquiring, the withholding tax is included under the VAT column. |
| Reserve | The amount added or removed for your Reserve Balance. |
| Net Amount | The new amount applied to your payments balance |
| Payments Balance | Your account balance at the end of the defined time period. |
| Reserve Balance | Your reserve balance at the end of the defined time period. |
| Settlement Currency | The currency of the settlement. |
| Settlement Amount | The amount settled after being converted into the settlement currency. |
| Settlement Reserve Amount | The amount added or removed for your Reserve Settlement Balance. |
| Settlement Balance | The balance of all settlements. |
| Settlement Reserve Balance | Your reserve settlement balance at the end of the defined time period. |
Activity Details Table
Press ![]() in the Details column to display a list of all the activities that occurred in a currency during any period of time. In addition, you can press an activity to view a table that displays more information about each change to your account balance for that activity. The details provided in this table are the same as provided in the Balance report, however, they refer to each activity individually.
in the Details column to display a list of all the activities that occurred in a currency during any period of time. In addition, you can press an activity to view a table that displays more information about each change to your account balance for that activity. The details provided in this table are the same as provided in the Balance report, however, they refer to each activity individually.
The activity table provides the following details:
| Parameter | Description | Notes |
|---|---|---|
| Multi-client | The multi-client account in which the transaction was processed. | Multi-client accounts are made up of client accounts, each with their own transactions. |
| Client | The client account in which the transaction was processed. | |
| Bank | The bank through which the transaction was processed. | |
| Movement Date | The date the movement occurred. | |
| Movement Type | Movements are the type of financial activity that took place in your account. | For example: A sale is a type of transaction movement. |
| Payment Method | The payment method used to complete the transaction. | |
| Is 3D | Indicates if the transaction was processed through the Managed 3D flow. | |
| Card Type | The type of card used in the transaction. | Possible values: credit debit |
| Issuing Country | The country where the card was issued. | |
| Transaction Result | The result of the transaction. | Possible values: Approved – The transaction was approved. This is relevant for Auth, Sale, Settle, Credit, Auth3D, and Void transactions. Success – The transaction was successful. This is relevant only for AVSOnly, AGVOnly or RiskOnly transactions. Declined – The transaction was declined. This is relevant for Auth, Sale, Settle, Credit, Auth3D, and Void transactions. Error – An error occurred while processing the transaction. Pending – Transaction request was submitted to the bank, but the response is not yet available. |
| Transaction ID | The ID generated by Nuvei that represents the transaction. | You can press this ID to view more information about the transaction. |
| Client Unique ID | The ID of the transaction in the merchant’s system. | This value must be unique. |
| On Us | Displays fees covered by Nuvei for processing the transaction. | |
| Currency | Displays the original currencies of the transactions. | |
| Amount | Displays the original amounts of the transactions. | |
| Discount Fee | Any discount fees applied to the transaction as per your contract with Nuvei. | |
| Transaction Fee | Any transaction fees applied to the transaction as per your contract with Nuvei. | |
| Services Fee | Any fees applied for added value services required as part of your contract, such as Age Verification Service. | |
| Reserve | The amount added or removed for your Reserve Balance. | |
| VAT on Fees | The value added tax taken for the fees. For Colombia acquiring, the withholding tax is included under the VAT column. | |
| Net Amount | The new amount applied to your payments balance. | |
| Payout ID | Identifies the payout sent to fund the merchant. | |
| Settlement Currency | The currency of the settlement. | |
| Settlement Amount | The amount settled after being converted into the settlement currency. | |
| Settlement Reserve | The amount added or removed for your Reserve Settlement Balance. |
Additional Movement Details
For each movement within an activity table, you can press ![]() to show a summary of all the transaction details arranged by informational tabs.
to show a summary of all the transaction details arranged by informational tabs.
Each activity type has its own fields that may be displayed in the tabs. The tables below provide a list of all the possible fields per tab, which include the following columns:
Parameter: The name of the parameter.
Display for Activity Types: This column lists what activity types the field is displayed for when drilling down into the Movement Details table.
Description: A description of the field.
Movement
| Parameter | Displayed for Activity Types | Description |
|---|---|---|
| Movement ID | All | An ID generated by Nuvei for the movement. |
| Movement Date | All | The date the movement occurred. |
| Client Name | All | The name of the client account in which the movement occurred. |
| Multi-Client | All | The name of the multi-client account in which the movement occurred. |
| Movement Type | All | Movements are the type of financial activity that took place in your account, for example, a sale is a type of transaction movement. |
| Result | All | Status of the executed transaction: Approved, Declined, etc. |
| Mode | All | Indicates if Nuvei was a connector or collector during the processing of the transaction. Indicates if Nuvei was a connector or collector during the processing of the transaction. Collector – The transaction was processed through Nuvei's MID. Connector – The transaction was processed through the merchant's MID. |
| Payment Method | All | The payment method used to complete the transaction. |
| Is 3D | All | Indicates if the transaction was successfully processed through 3D-Secure. |
| Bank | All | The bank through which the transaction was processed. |
| Currency | All | The currency the transaction was processed in. |
| Amount | All | The amount of the transaction. |
| Transaction Fee | All | Fees related to your transactions as per your contract. |
| Reserve | All | The amount collected from a transaction and added to your reserve balance. |
| Net Amount | All | The total amount of the transition |
| Commissions | All | The fixed percentage taken from your approved transaction amount. |
| VAT on Fees | All | The value added taxes collected for the fees applied to the transaction. For Colombia acquiring, the withholding tax is included under the VAT column. |
| Is Currency Converted | All | Determines whether or not the currency was converted to perform the transaction. |
| Settlement Currency | The currency of the settlement. | |
| Settlement Amount | The amount settled after being converted into the settlement currency. | |
| Settlement Reserve Amount | The amount added or removed for your Reserve Settlement Balance. | |
| Settlement Conversion Rate | The rate used for converting the net payment to the settlement currency. | |
| Payout ID | Identifies the payout sent to fund the merchant. | |
| Is IC Plus Plus | Indicates if the movement under the interchange plus plus pricing model. | |
| Is IC Separate Fee | Indicates if the fee related to the movement being charged separately | |
| IC Separate Related Movement ID | For movements under the IC Separate Fee model, it is indicated on the related movement (fee for sale, and the sale for the fee) | |
| IC Separate Related Movement Date | For movements under the IC Separate Fee model, indicates the related movement date (fee for sale, and the sale for the fee) | |
| Is Online Payout | Indicates if the transaction was processed using the online payout service. |
Transaction
| Parameter | Displayed for Activity Types | Description |
|---|---|---|
| Transaction ID |
| The transaction ID assigned to the transaction by Nuvei. |
| Decline Reason |
| The reason the acquiring bank declined the transaction. |
| Auth Code |
| The authorization code as returned for an Auth or Sale transaction. |
| Product ID |
| The ID that you assigned for a product the customer purchased. |
| Website |
| The website from which the transaction originated. |
| Custom Data |
| Any custom data you provided for the transaction. |
| Client Unique ID |
| The unique ID you assigned to the customer. |
| Is Rebill |
| Indicates if the transaction was a rebill transaction. |
| Is Chargeback |
| Indicates if the transaction was reported as a chargeback or retrieval. |
| AVS Code |
| The AVS reply code. Possible values: A – The street address matches, the ZIP code does not. W – Postal code matches, the street address does not. Y – Postal code and the street address match. X – An exact match of both the 9-digit ZIP code and the street address. Z – Postal code matches, the street code does not. U – Issuer is unavailable. S – AVS not supported by issuer. R – Retry. B – Not authorized (declined). N – Both the street address and postal code do not match. |
| CVV2 Reply |
| The CVV2 response code. Possible values: M – CVV2 Match N – CVV2 No Match P – Not Processed U – Issuer is not certified and/or has not provided Visa the encryption keys S – CVV2 processor is unavailable. |
| Bank Transaction ID | A transaction ID provided by the APM or bank. |
Payment
| Parameter | Displayed for Activity Types | Description |
|---|---|---|
| Payment Method |
| The payment method used to complete the transaction. |
| Card Number |
| The beginning number and last four digits of the credit/debit card number. |
| Expiration Date |
| The expiration date of the credit/debit card. |
| Name on Card |
| The customer's name as it appears on their credit/debit card. |
End User Billing
| Parameter | Displayed for Activity Types | Description |
|---|---|---|
| The customer's email address. | |
| Name |
| The customer's first and last name. |
| Address |
| The customer's address. |
| Phone |
| The customer's phone number. |
| IP Address |
| The customer's IP address. |
Chargebacks
This tab is only available for chargeback movements.
| Parameter | Displayed for Activity Types | Description |
|---|---|---|
| CBID |
| The unique ID number of the transaction. |
| Update Date |
| The date that the transaction charged back was updated. |
| Chargeback Amount |
| The amount that was charged back by the customer. |
| Chargeback Status |
| The current status of the chargeback. |
| Type |
| Displays the type of chargeback. Chargeback – A chargeback occurs when a credit cardholder disputes a given charge on their monthly statement. If the cardholder can show that the charge is false, the card issuing bank is legally obligated to credit them the full amount. If the charge is related to an internet transaction, the internet merchant is responsible for supplying the issuer with 100% of their total charge unless the transaction was secured with 3D-Secure. The time period to dispute a Chargeback is up to 45 days from the original transaction date. Retrieval – A retrieval request occurs when a credit cardholder does not recognize a charge on their credit card’s monthly statement and asks their issuer bank for clarification. A retrieval request does not have any financial aspect or any fees involved but it may be a preliminary step before the cardholder initiates a chargeback. A retrieval request that is not handled within 14 business days, prevents you from disputing a future chargeback. In the Summarized Chargebacks Report, the Chargeback Type is displayed as is CB: 0 – Retrieval 1 – Chargeback Cancelled: A chargeback that was reversed. |
| Reason Message |
| Displays the chargeback reason. Each chargeback is identified by a code that specifies the reason why an issuer is disputing a transaction’s validity. Each credit card company use different reason codes and often a code used by one company does not have an exact equivalent with another. Visa’s reason codes are 2-digit numbers, while Mastercard uses 4-digit numbers. The chargeback reason is a description of this code. |
Payout
| Parameter | Displayed for Activity Types | Description |
|---|---|---|
| Payout Order ID |
| The identification of the bank wire transaction. |
| Payout Bank |
| The bank in which the payout funds are to be transferred. |
| Payout Currency | Payout | The currency of a payout transaction. |
| Payout Amount | Payout | The amount of a payout transaction. |
| Payout Related End Date | Payout | The date the payout was issued to the beneficiary. |
Sample Balance Report
Press here to download a sample of an exported report.
FAQs

- Review the Settlement Balance of the relevant summary period (settlements are based on the closing settlement balance of the relevant payout cycle, per Processing Bank).
- Identify Open Balance and Close Balance.
- Find Total Amounts and Fees for a selected period.
- Locate more information on fees such as Misc.
- Review the total reserve collected under Reserve column.
- Identify the Settlement Reserve Balance (opening and closing reserve balance in Settlement Currency).
In the Balance Report, the activity is displayed according to the time interval selected for each currency. For example, if weekly for the month of September is selected, the Balance Report provides details for each week of changes to the account by currency. For each currency, the opening and closing balance is displayed with each change, positive and negative. The data is displayed in RED or GREEN. GREEN indicates a positive change in the account, while RED indicates a negative change.
The Balance Report displays the account balance in real-time including payments, reserve balances, and a list of any movements of funds, both positive and negative, in the account balance by currency. The data in the Balance Report is not live; IC++ merchants have a 2-day delay; other merchants can see yesterday’s balance.
To see the credit limit or perform a chargeback, look at the Dashboard Report and not the Balance Report because of the delay.
By pressing the relevant activity link in the Activity column, a list of movements appears.
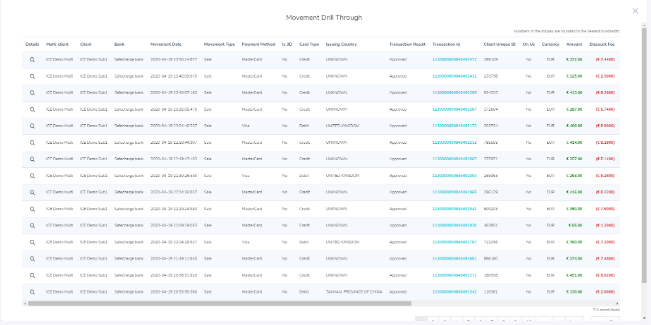 Selecting the magnifying glass in the Details column displays movement details arranged by informational tabs.
Selecting the magnifying glass in the Details column displays movement details arranged by informational tabs.
By selecting the miscellaneous transaction type, details appear.
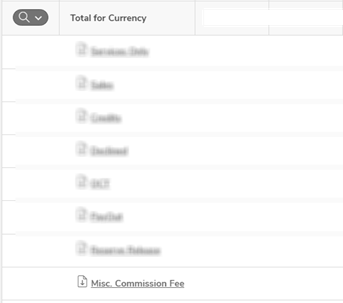
To see information about the miscellaneous transaction type, select the relevant tab.
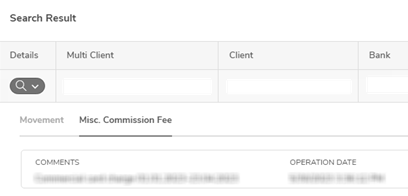
By creating a filter using Summary Period, Processing Bank, and Currency, a report can be generated showing the amount of the closing settlement balance.
For a settlement to be executed, the closing settlement balance (as per Settlement Currency and by Processing Bank) needs to reach the barrier. If the settlement balance is not settled during the current payout cycle, the balance is carried forward to the next payout cycle.
Miscellaneous fees and transaction fees are included in the Balance Report. Press ![]() to see comments related to each charge.
to see comments related to each charge.
The Balance Report shows the Settlement Amount and Settlement Reserve Amount. The Balance Report shows the Settlement Balance and Settlement Reserve Balance before and after the time period selected.
In this example, one week was selected. The Settlement Balance decreased by €1,500 and the Settlement Reserve Balance increased €6.

The reserve is released 6 months after the transaction was completed.
If you would like to see how much reserve is released the following month, run a balance query for 6 months ago for the entire month.
If you wish to see what Settlement Reserve you will receive in November of 2021, you need to set the Summary Period filter for the month of May 2021.
The Reserve Settlement Balance is the amount of reserve at the end of the time frame queried.