Overview
The Risk Dashboard presents the merchant’s key risk measures. This allows a merchant’s risk/fraud officers and their teams to track fraud KPIs, and merchants to monitor the graphs according to the regulation limits and make decisions accordingly.
Customizing the Dashboard
The Risk Dashboard allows you to customize its contents and the currency to be displayed. The contents are divided into three categories: Main Dashboard, Comparison Graphs, and Overview Dashboard, which are explained in the coming sections.
To customize the dashboard:
- Press the Customize button on the upper right-hand corner of the dashboard screen and a pop-up appears.
- From the dropdown menu in the upper left-hand corner of the pop-up, select the desired currency.
- Scroll and select the desired contents from the three categories: Main Dashboard, Comparison Graphs, and Overview Dashboard by pressing the ON/OFF sliding buttons.
- OPTIONAL: You may drag and drop the displayed options so that they appear in the order you desire. This order is saved automatically and appears in the designated order the next time the pop-up opens.
- Once the desired modifications have been made, press Apply and the dashboard is displayed showing the selected contents.
Main Dashboard
The Main Dashboard appears across the top of the Dashboard page. The statistics displayed are described in the following table:
| Statistic Name | Description |
|---|---|
| Mastercard Chargeback Ratio | The number of Mastercard chargebacks for the current month divided by the number of sales last month. |
| Visa Chargeback Ratio | The number of Visa chargebacks for the current month divided by the number of sales for the current month. |
| Mastercard Fraud to Sale Ratio | The amount of Mastercard transactions reported as fraud by the issuer bank for the current month divided by the amount of sales for the current month. |
| Visa Fraud to Sale Ratio | The amount of Visa transactions reported as fraud by the issuer bank for the current month divided by the amount of sales for the current month. |
For each statistic, you can also to see the percentage change (increase or decrease) of that statistic since the previous time period.
For more information regarding each statistic, hover over the ![]() icon.
icon.
Chargeback data reflects the chargeback date, not the update date.
Comparison Graphs
The two Comparison Graphs appear below the Main Dashboard:
| Graph Name | Description |
|---|---|
| Chargeback Count Ratio | For Visa, Diners and Discover the number of chargebacks this month divided by the number of sales this month. For Mastercard, the number of chargebacks this month divided by the number of sales this month. |
| Fraud to Sale Amount Ratio | The number of Visa and Mastercard transactions reported as fraud by the issuer bank for the current month divided by the number of sales in the last month. |
For more information regarding these graphs, hover over the ![]() icon.
icon.
Chargeback data reflects the chargeback date, not the update date.
View Report
An additional View Report link appears in the comparison graphs.
Chargeback Count Ratio
The View Report link enables you to view a drill-down report of the chargeback count ratios for all the four Payment methods Mastercard, Visa, Diners and Discover (wherever applicable for the merchant).
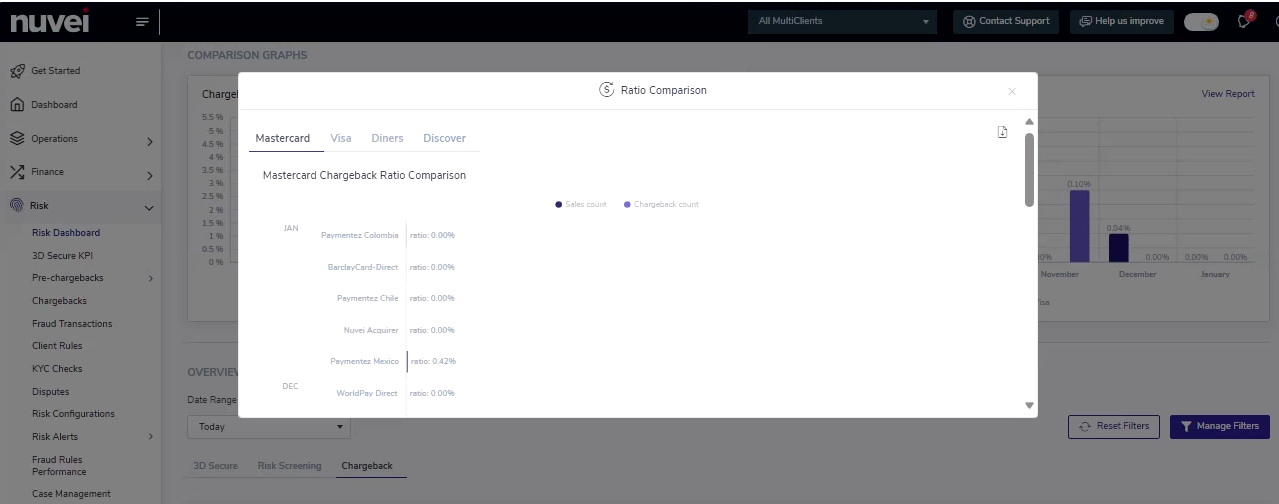 The merchant can view the monthly Chargeback Ratio for the last 6 months for each acquirer bank and payment method. It displays top five acquirer banks for the given month.
The merchant can view the monthly Chargeback Ratio for the last 6 months for each acquirer bank and payment method. It displays top five acquirer banks for the given month.
This report can be downloaded in CSV format using download icon at the top right corner of the popup.
Fraud to Sale Amount Ratio
The ‘View Report’ drill-down feature for Visa and Mastercard has been added to show the Fraud to Sale ratio for each acquirer bank.
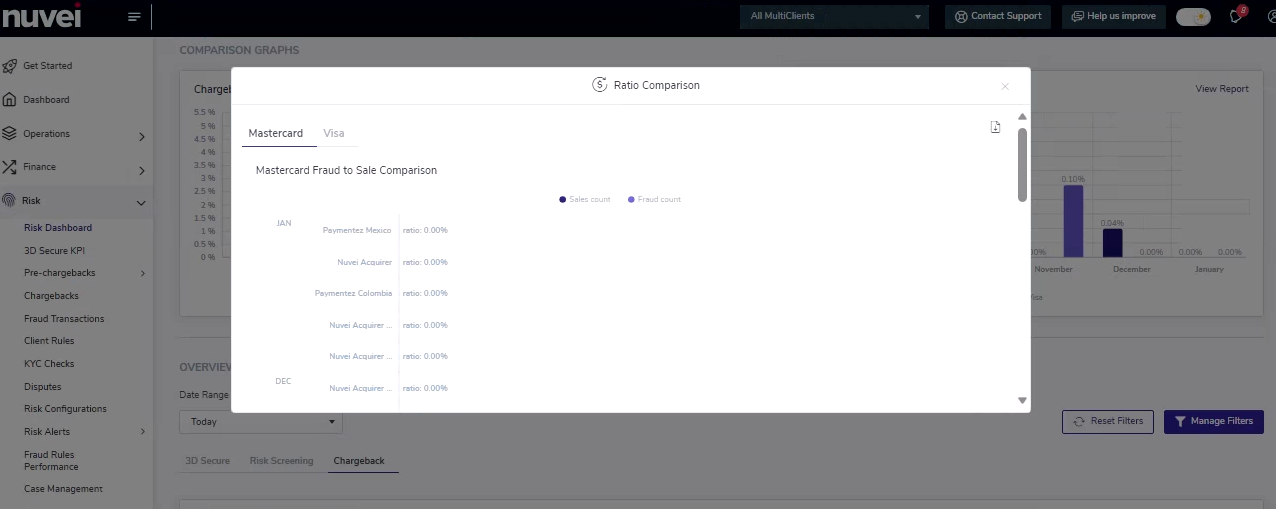
The merchant can view the monthly Fraud to Sale ratio for the last 6 months for each acquirer bank and payment method. It displays top five acquirer banks for the given month.
This report can be downloaded in CSV format using download icon at the top right corner of the popup.
Overview Dashboard
The Overview Dashboard consists of seven different graphs, which are divided into four tabs: Risk Screening, 3D Secure, Chargeback, and Dispute.
You can mouse over any decision category to see the percentage change (increase or decrease) of that decision category since the previous time period.
For more information regarding these graphs, hover over the ![]() icon.
icon.
Risk Screening
| Graph Name | Description |
|---|---|
| Top 10 Risk Screening by Location | The number of rejected transactions in the risk system according to location. |
| Risk Screening Decision | The decision distribution for the Nuvei fraud system. |
| This applies only for transaction types that pass through our fraud screening system. |
3D Secure
| Graph Name | Description | Notes |
|---|---|---|
| 3DS Versions | The version distribution for 3DS and non-3DS transactions. | |
| Authentication Flows | The distribution of authentication flows for Auth3D transactions. | This applies only for version 2.1 and above and shows Frictionless vs Challenged flows. For more information, see Authentication Flow. |
| 3DS Transactions with Liability Shift | The number of 3D transactions with liability shift out of all 3DS transactions (versions 1 and 2). | For more information, see Is Liability Shift. |
| 3DS Acquirer Decision By Reasons | The distribution of acquirer decisions by reasons for 3DS Auth3D transactions. |
Chargeback
Chargeback data reflects the chargeback date, not the update date.
| Graph Name | Description | Notes |
|---|---|---|
| Chargeback Categories | The Top 5 chargeback reasons by category. | The column displays the total number of instances of each Top 5 category, as well as the ratio of each category relative to the total number of instances for all categories. The pie displays the total number of instances of the Top 5 reasons, as well as the ratio of each reason relative to the total number of reasons per category. |
Dispute
The dispute tab is presented for merchants who are processing under Nuvei Acquirer. The graphs are relevant for disputes that are presented on the Disputes Report page.
Chargeback data reflects the chargeback date, not the update date.
| Graph Name | Description |
|---|---|
| Verdict Distribution Over Time | The dispute's verdict over the time period. Disputes are presented for all types of dispute status. Possible values: Won Lost Not determined |
| Dispute statuses count | The distribution of Dispute Statuses by status (top 5) over the time period. |
Transaction Filters
Use the Date Range dropdown to filter the time frame of the graphs displayed in the Overview Dashboard.
To filter the transaction information that appears in the graphs and charts, press the Manage Filters button that appears just above them to adjust the available variables. The available filters include: payment method, country, processing currency, acquirer bank, client name, issuer bank, and 3DS version. Once a variable(s) is selected, the graphs below are updated automatically.
To reset the filters, press Reset Filters.
At the top of each line graph is a scroll bar with sliders that can be moved horizontally to narrow the time frame of the graph. Once one is moved, the ‘Show all’ option appears, which can be used to reset the graph’s time frame.
To see more detailed information, hover over a specific part of the graph and a pop-up box appears detailing data regarding the particular part of the graph.
For more information regarding these graphs, hover over the ![]() icon.
icon.
Additional Options
Use the three buttons located in the upper right-hand corner of the dashboard, next to the Customize button, to print, export, or schedule a query of the information displayed in the dashboard.
Press ![]() to print the currently displayed dashboard.
to print the currently displayed dashboard.
Press ![]() to export the currently displayed information to PDF or CSV.
to export the currently displayed information to PDF or CSV.
Press ![]() to schedule a query.
to schedule a query.
 Last modified March 2025
Last modified March 2025