Overview
Nuvei’s Payment Recovery feature allows the merchant to create new rules and conditions that apply if the payment is declined. This feature also allows the merchant to set a custom message in a preferred language to be displayed on the payment page to the end user when the payment is declined.
To open the Payment Recovery page, select Payment Page>Payment Recovery from the Menu Bar.
Creating a New Rule Set
Creating a New Rule set is a four-step process wherein merchants create a new rule set at the initial state (zero state). Once a rule set is created, the merchant can create new rules, add custom text and messages, and, at the final stage, link sites to the rule set. The four-step process that opens up in the pop-up is as follows:
Step 1: Rule Set Name
Enter Rule Set Name (up to 100 characters) and Description (up to 250 characters).
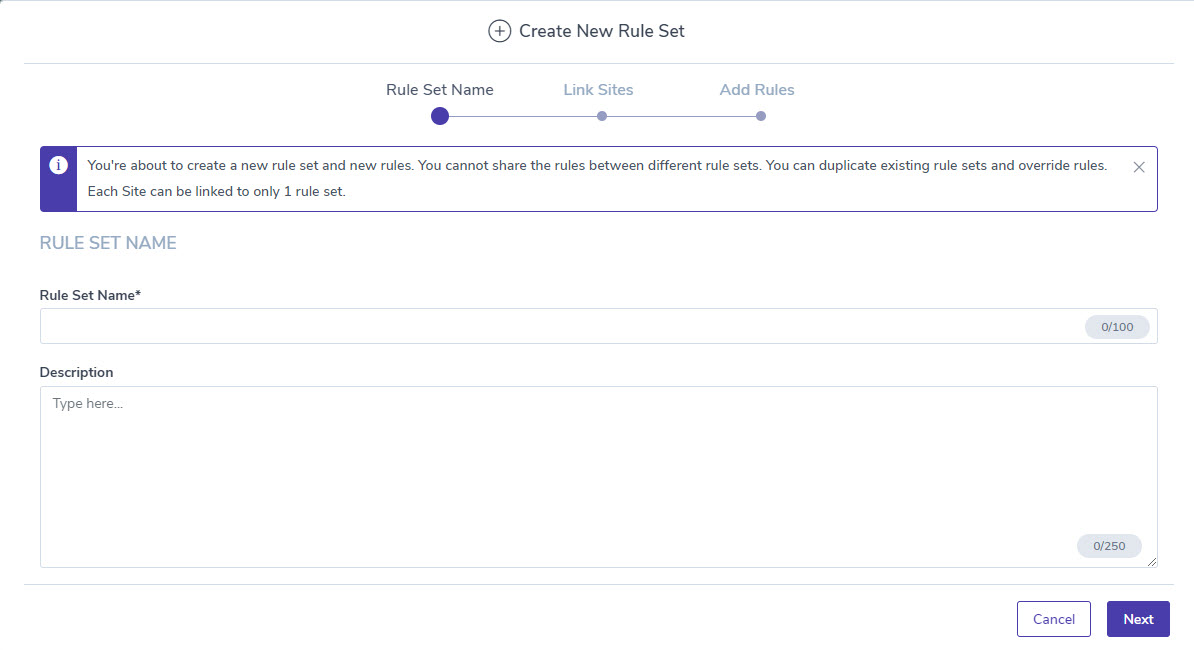
Step 2: Link Sites
Select which sites to link to a specific rule set. Multiple selections can be made with the option to search.
Step 3: Add Rules
This step consists of five screens:
- Rule Name: The merchant needs to enter a Rule Name (up to 100 characters).
- Conditions: There are three input fields:
- Parameter: A dropdown list of parameters.
- Operator
- Options: A list of available options of the selected parameter.
Parameter
(Column 1)Operator
(Column 2)Options
(Column 3)Notes Country In
Not InAll available countries. Currency In
Not InAll available currencies. The merchant should only select currencies that are configured in their account. Language Equal to
Not equal toAll available languages. Payment method In
Not InAll available payment methods The merchant should only select payment methods that are configured in their account. Provider error code Equal to
Not equal toAll available errors. These are the decline error codes. All error code names are represented along with their code. For example: (15) Insufficient funds. BIN Equal to
Not equal toOnly numeric values. User platform Equal to
Not equal toPossible Values:
Desktop
Mobile
TabletAmount Equal to
Not equal to
Greater than
Less than to
Greater than or equal to
Less than or equal toFree Text Amount is provided with the ability to add it multiple times with a different operator.
- Recovery Decision Message
- The Pop-Up Title and Message Body that are displayed to the cardholder on the payment page when the transaction is declined. This correlates to the Text & Translation screen.
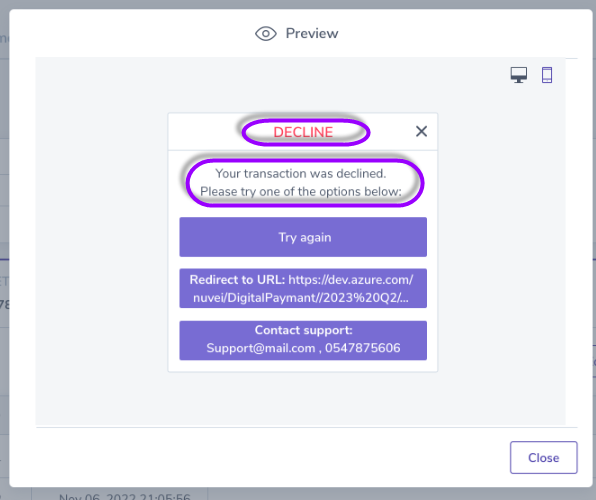
- The Pop-Up Title and Message Body that are displayed to the cardholder on the payment page when the transaction is declined. This correlates to the Text & Translation screen.
- Action Buttons: If the cardholder gets an additional decline on the same rule criteria, this feature presents the configuration for the next attempt.
You can add up to three options; however, you need to enter at least one condition. Each option has three retry attempts.
Below is a list of options that can be selected:
Option Notes Try Again Allows the end user to attempt to complete the deposit using the same details used in the previous attempt. Try {next payment method} The additional payment method populated is the following available payment method for the specific user on the payment page. Select another option Pop-up closes and the end user is redirected to the payment homepage. Try {Fixed payment method} Allows merchant to select from the payment methods that are already configured in their account. Try lower amount Allows the end user to attempt to complete the deposit by entering a lower amount using the same details from the previous attempt. Contact Issuer Bank {Issuer Name} Allows the end user to contact the issuer bank. The issuer name is populated by the service as per the transaction. When pressed, the pop-up is closed, and a Post message should be sent to the merchant asking to redirect the user to the issuer. Relevant for cards only. Contact support When clicked, the pop-up is closed, and a post message is sent to the merchant instructing them to redirect the user to the merchant’s support.
Merchant can fill their email ID and Phone number in the input fields.Redirect Allows the merchant to redirect to a URL. When pressed, a new tab with the URL is presented as per merchant configuration. Merchant can add URL in the input field. - Text & Translations: This screen allows you to customize the text for the decision and the condition you have selected previously. By default, the language for the payment recovery pop-up is English.
Payment Recovery Interface
Filters
The following filters are available:
| Filter | Description |
|---|---|
| Rule Set Name | The name of the rule set. |
| Rule Name | The name of the rule. |
| Site Name/Site ID | The name of the site or site ID. |
Main Grid Columns
| Column | Description |
|---|---|
| Rule Set Name | The name of the rule set. |
| Rule Set ID | The ID of the rule set. |
| Update Date | The last date the rule set was updated. |
| Linked Rules | The rules linked to this rule set. |
| Linked Sites | The sites linked to this rule set. |
| Status | On/Off switch to activate the rule set. |
Using the buttons in the Main Grid, you can Edit, Duplicate or Delete the Rule Set.
Quick Grid Columns
Press ![]() on the right to open the case Quick grid.
on the right to open the case Quick grid.
Linked Rules Tab
| Column | Description |
|---|---|
| Priority | Rule priority refers to the order or precedence in which the rules are applied or evaluated in the rule set. Essentially, it determines which rule takes precedence when there are conflicts or overlaps between rules. |
| Rule Name | The name of the rule. |
| Rule ID | The ID of the rule. |
| Update Date | The last date the rule was updated. |
| Rule Status | On/Off switch to activate the rule. |
| Actions |
Linked Sites Tab
| Column | Description |
|---|---|
| Site Name | The name of the site. |
| Site ID | The site ID in the Nuvei system. |
| Linked Date | The date the site was linked to the rule set. |
| Actions |  – Unlink a site from the rule set. – Unlink a site from the rule set. |
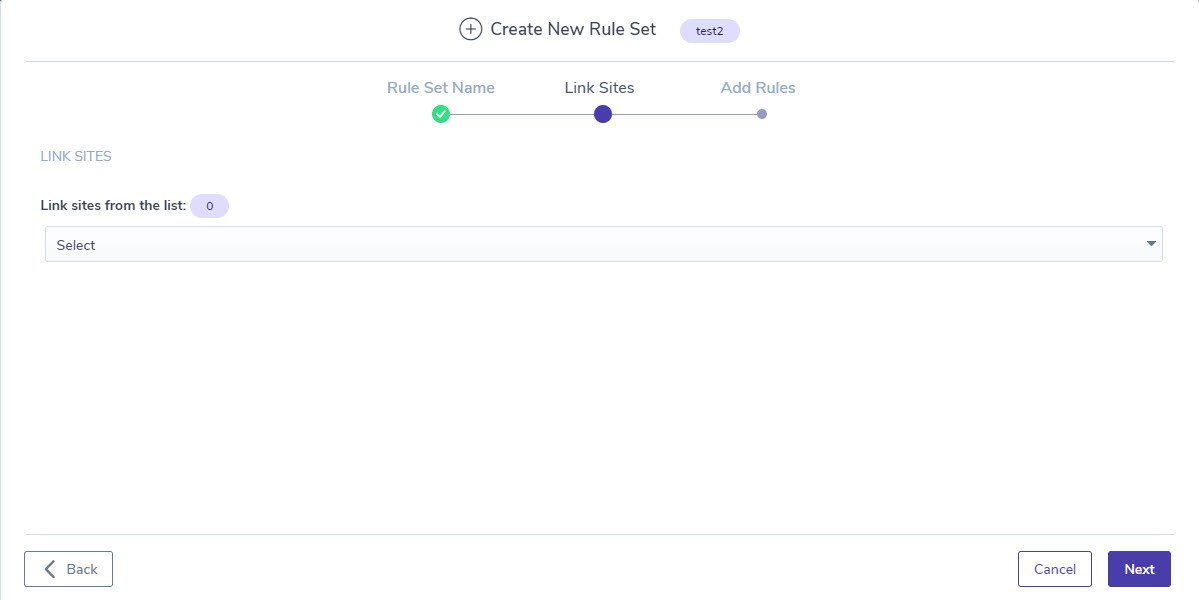
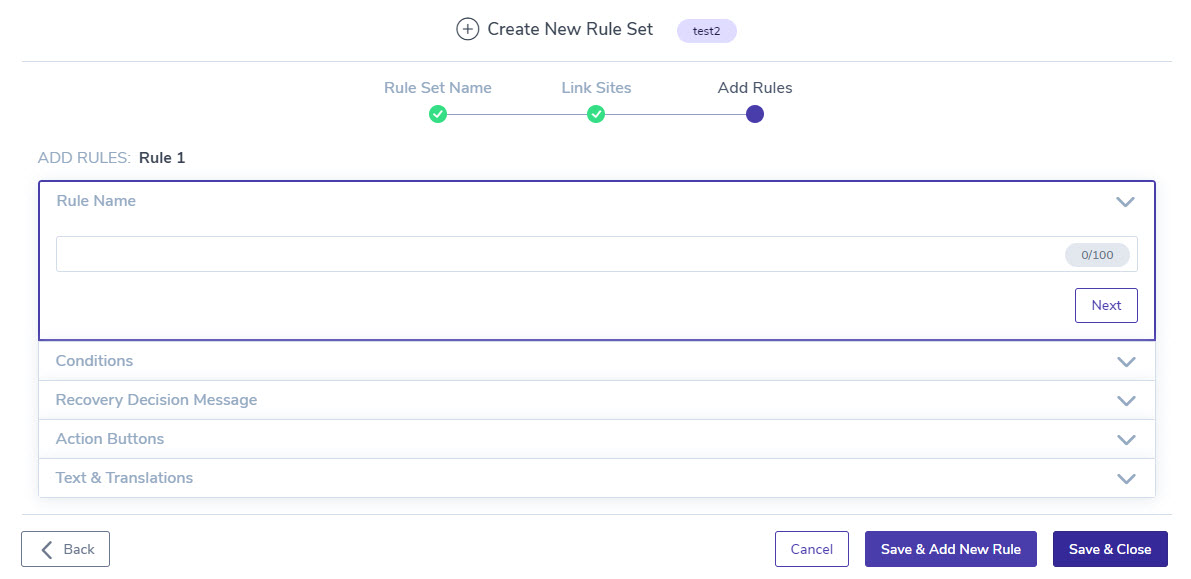
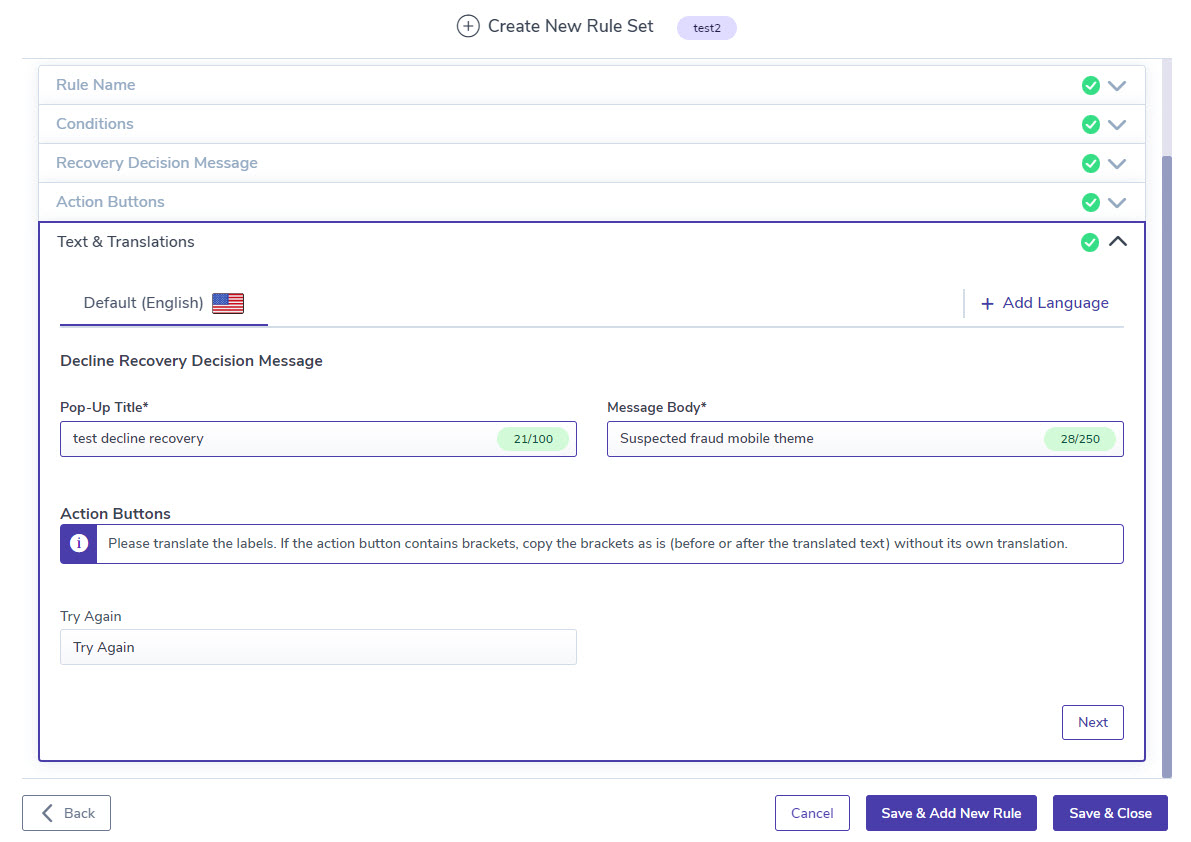
 Last modified November 2024
Last modified November 2024