Overview
This page explains the basic format of and instructions that apply to many of the reports that can be generated using the Control Panel. The various reports contain information and functionalities that relate to a variety of transactions.
Report Definition Area
The report definition area at the top part of the page contains buttons and options that allow you to generate the most comprehensive and accurate reports.
The buttons and the functions they perform are as follows:
| Button/Option | Description |
|---|---|
| Grid Columns or Settings or Manage Report Settings | Displays all the available parameters you can select and display in your report. Any settings you select are saved for future sessions per report. |
| Filters and My Favorite Filters | The filters used to narrow the search parameters for your report. |
| Export | Allows you to export the report to Excel, CSV, or PDF. |
| Queries | Allows you to select, save, load, schedule, and delete queries. |
| Run Report | Generates the report. |
| Search Mode (for certain reports) | There are two modes: Basic and Advanced. Basic displays a limited amount of filters that you can use when searching for reports while Advanced displays all the possible filters you can use. |
| Summary (Transactions Report and Chargebacks Report) | Determines if a summary report is generated instead of a full report. |
| Reset or Reset Search | Allows you to reset the filters back to their default settings. |
Once you run a report, the generated report appears beneath the various filters in the Search Results area.
Manage Report Settings
This window allows you manage which and how parameters are displayed in the report. The parameters are described in each report’s help page.
The Columns Display tab presents all the available parameters organized by informational tabs that can be displayed in your report. Parameters that are checked but greyed out are always displayed. Parameters that are highlighted with the checkbox are displayed by default. Select the parameters that you wish to appear in the generated report. You can select the checkbox next to any tab name to select all the parameters in that tab. Press Reset on the report’s main page to restore all default selections.
The Columns Order tab allows you to customize the order of the columns that are displayed when the report is generated. Press and drag to re-order the parameters. Press Reset back to default settings to return to the default order.
The Search Result tab allows you to set how many rows are displayed per page in the report. Use + and – to increase or decrease the number.
Once you have finished setting your preferences, press Save.
Filters
This window presents all the available filters organized by informational tabs that you can use to narrow the search parameters for your report.
In addition, you can use the My Favorite Filters tab to select up to eight favorite filters. By default, four recommended filters are displayed.
The number in () indicates how many filters are selected as favorites.
My Favorite Filters
This feature allows you to choose the filters that you wish to appear in the filter area of the report by default in addition to or instead of the system default filters.
For initial setup, you must press the My Favorite Filters Setup button. Certain filters are selected by default. You can select up to 8 total favorite filters using the various available tabs. You can use the search box to search for the available filters.
Once you have finished selecting your favorite filters, press Save.
After you have initially set up your favorite filters, you can press Edit My Favorite Filters at any time to change your selections.
Pressing Reset on the report’s main page clears the filters you have selected in the main Filters window, but does NOT affect your favorite filters.
Export
Once you have generated a report, you can press ![]() to export the report to Excel, CSV, or PDF.
to export the report to Excel, CSV, or PDF.
Queries
The Control Panel offers you the option to save search queries to be reused and scheduled in the future. You can create new search queries, as well as load, schedule, and delete existing queries.
Creating a New Query
To create a new query:
- Press
 (Manage Queries).
(Manage Queries).
- If you have not yet created any queries, a pop-up opens. Press
 .
. - If you have existing queries, the Manage Queries window opens. Press
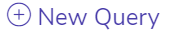 .
.
- If you have not yet created any queries, a pop-up opens. Press
- In the Query name text box, enter the desired name of the query.
- In the Query Filters area, you can copy filters from an existing query and/or select filters from the four available tabs. If you selected an existing query from the Select Query dropdown before you press the Create Query button, the filters of the selected query appear when you open the New Query window.
- Press Save and press Done in the confirmation pop-up.
Loading an Existing Query
To load a saved query:
- From the query dropdown
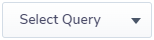 , select a previously saved query.
, select a previously saved query. - The filters are automatically updated with the settings from the saved query.
Alternatively, you can press ![]() (Manage Queries) and press
(Manage Queries) and press ![]() next to the query you want to load.
next to the query you want to load.
Scheduling a Query
A saved query can be scheduled to run automatically in the future.
To schedule a query:
- Press
 (Manage Queries) and press
(Manage Queries) and press  next to the query you wish to schedule.
next to the query you wish to schedule. - In the Select Scope dropdown, select the scope (Main report or drilldowns)
This feature allows scheduling the report for the main grid data or drilldown data.
- When schedule scope is selected as ‘drill down’, it presents only the drilldown data and does not display main grid data.
- When schedule scope is selected as ‘drill down’ but there is no drilldown data available, then the report appears as empty (discarding the fact that it has main grid data).
- In the Frequency tab:
- In the Distribution Name field, enter a name of the distribution list.
- In the Custom File Name field, the merchant can enter a custom file name (up to 20 characters) so it is easier to identify the generated files in the merchant’s local SFTP folder.
- Select the desired frequency at which you would like the searches to take place. If you select weekly or monthly, you must define the specific day(s) of the week or month, respectively, on which the search takes place. Searches takes place at midnight each night.
- Select the Configuration tab to select the delivery type for the report: Email or SFTP.
- If you select Email:
- Enter a valid email address in the Email Address field. You can select Add Another Email to enter additional email addresses.
- From the Format dropdown menu, select the desired format. Select Edit Note if you wish to edit the generic message that is sent with the report.
- If you select SFTP, you must first establish your SFTP connection using SFTP Folder Setup on the My Distributions tab under My Account.
- If you select Email:
Editing a Query
To edit a query:
- Press
 (Manage Queries) and press
(Manage Queries) and press  next to the query you wish to edit.
next to the query you wish to edit. - In the Query Name text box, enter the desired name of the query.
- In the Query Filters area, you can copy filters from an existing query and/or select filters from the four available tabs.
- Press Save and press Done in the confirmation pop-up.
Deleting a Query
To delete a query:
- Press
 (Manage Queries).
(Manage Queries). - Press
 next to the query you want to delete.
next to the query you want to delete. - You can also delete all the queries at once by pressing
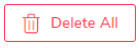 .
.
Generated Report
Once you press Run report, the report is generated and appears in the Search Results area. The filters that were used to run the search, as well as additional filters that can be used to further refine your search, appear above the table.
Fields for which no data is available are blank. The results are displayed in descending order according to date.
For some reports, you can press the life cycle icon ![]() to open the Transaction Life Cycle window, which shows a summary of all the transaction details arranged by informational tabs, as well as a history of the transaction as it relates to other transactions (if relevant).
to open the Transaction Life Cycle window, which shows a summary of all the transaction details arranged by informational tabs, as well as a history of the transaction as it relates to other transactions (if relevant).
For some reports, you can press ![]() to show a summary of all the transaction details arranged by the same informational tabs.
to show a summary of all the transaction details arranged by the same informational tabs.
Just above the report table is the Actions button, which allows you to perform various actions for the specific transaction (see Actions).
Transaction Life Cycle
This window provides detailed information about the transaction arranged by informational tabs (described in Transaction Details), as well as the timeline of the selected transaction as it relates to other transactions (if relevant). An example is shown below:

- The ID of the life cycle is determined by the first Transaction ID in the timeline.
- The order of the transactions in the timeline is from old to new.
- When you press one of the timeline transactions, you see its related transaction details information on the right of the screen.
- For Auth3D and Sale transactions in the timeline, there are sub-options to see more important information on the transaction:

- The life cycle shows not only transaction types but also events such as pre-chargeback inquiry and alerts and Fraud TC40 (transactions reported by the issuer to be fraud – see our Risk Guide).

- For Auth, Settle, and Sale transactions, the remaining funds (or how much you have for credits) are indicated.
- For Auth and Sale credit card transactions, this icon
 indicates that the transaction was re-processed by the gateway recovery mechanism (for soft declines).
indicates that the transaction was re-processed by the gateway recovery mechanism (for soft declines).
Similar to the various Actions you can perform for a selected transaction(s) in a generated report, you can select a relevant action for each selected transaction in the timeline.
Transaction Details
Transaction details description offers a complete overview of a transaction, including date, time, payment method etc.
The transaction details arranged by informational tabs are presented below:
Transaction
| Parameter | Description | Notes |
|---|---|---|
| Date | The date and time when the transaction was submitted. | |
| Transaction ID | The Nuvei transaction ID. | |
| Related Transaction ID | The transaction ID of the related transaction when two transactions are related to each other. | This field is relevant for the following transaction flows or use cases: Auth-Settle, Auth3D-Sale, Sale-Credit, Sale-Void, and Sale-Sale (only in rebilling transactions). |
| Transaction Type | The transaction type of the transaction. | |
| Original Amount | The original amount of the transaction. | When export a report to Excel, CSV, or PDF, it will include 2 columns: Original Currency and Original Amount. |
| Partial Approval Amount | The amount of the chargeback received from the issuer. | When export a report to Excel, CSV, or PDF, it will include 2 columns: Processed Currency and Processed Amount. |
| Refunds Remaining Balance | For refund transactions. The amount remaining after a partial refund. | |
| Is Partial Approval | Defines whether partial approval was executed. | Possible values: Yes No |
| Transaction Result | This field indicates the result of a transaction. | When the transaction was modified, this field indicates the initial status of a transaction and then any subsequent changes. If a transaction does change status, a link to the related transaction appears in the Related Transaction ID field. |
| Reason Code | The reason that a transaction was declined by a bank. | Decline Reason Codes |
| Filter Reason | The reason that a transaction was filtered by Nuvei. | Filter Error Reasons |
| Processing Channel | Indicates the channel used in the transaction. | Possible values: E-commerce: Payment transactions processed online. MOTO: Payment transactions processed by mail or phone. Card-present: Payment transactions where the cardholder is physically present. |
| Acquiring Bank | The acquirer bank or APM involved in the movement. | |
| Client Name | The name of the Merchant account that was set in the payments Gateway and is associated with the transaction. | |
| Multi-client Name | The multi-client account in which the transaction was processed. | |
| Industry | The industry of the client where the transaction originated. | |
| Is Currency Converted | Indicates if the transaction currency was converted or not. | |
| Converted Amount | The final amount of the transaction in the converted currency. | This may be different from the original amount of the transaction when the transaction is converted to another currency. When export a report to Excel, CSV, or PDF, it will include 2 columns: Converted Currency and Converted Amount. |
| APM Reference | The reference number of the APM used for the transaction. | |
| PPP Order ID | The Order ID that Nuvei generates for each transaction processed through the payment page. | |
| Client Unique ID | The ID of the transaction in the merchant’s system. | This value must be unique. |
| Bank Transaction ID | A transaction ID provided by the APM or bank. | |
| Is Credited | Indicates if the transaction was credited or not. | |
| Credit Type | The type of credit for transactions in which the customer was credited. | Refund – The customer is credited up to the full amount of the original transaction. Payout – The customer can be credited up to or beyond the original transaction. Fast Payout – The customer can be credited up to or beyond the original transaction within 30 minutes. Not a credit – When the transaction is not a refund or a payout. |
| Is Voided | Indicates if the transaction was voided/canceled or not. | |
| Custom Data | Any custom data you want displayed in the transaction details in the report. | |
| Product ID | The alpha-numeric code that you assigned for a product. | |
| Is Approved | Indicates if the transaction was approved or not. | |
| Auth Code | The transaction's authorization code provided by the issuer bank. | |
| Entry Mode | Indicates the point of sale entry mode. | Possible values: Contactless ICC Contactless magstripe ICC Read (chip) ICC Read (chip)+PIN Magnetic stripe swiped Manually (key-entered) |
| ARN | The Acquirer Reference Number associated with the transaction. | |
| Provider Decline Reason | Decline reason as returned by the Provider’s API. | Field presented as code and description. |
| Nuvei Decline Reason | Decline reason as returned by Nuvei. | Field presented as code and description. |
| Descriptor | Transaction’s merchant identifier for card statement. | |
| URL | The name of the site as defined by you through the customSiteName parameter. | |
| Affiliate | The name of the affiliate from which the transaction originated. | |
| Was Transmitted | Indicates if the transaction was transmitted to the acquirer bank or not. | |
| Is Rebill | Indicates if the transaction is part of a rebilling cycle. | Possible values: No – The first transaction of a rebilling cycle. Yes – Displays recurring transactions in a rebilling cycle. |
| Modification Date | Displays when the transaction was modified. | |
| Modification Type | Displays the type of the modification made for this transaction. | |
| Modification Amount | Displays the amount of the modification. | |
| Reason | Displays the reason the transaction was modified. | |
| Demander | Displays the modifier of the transaction. | |
| Comments | Displays if there are comments added by the modifier describing the reason for the modification. | |
| Encrypted ID | This is the APM Reference ID. | |
| Scheme Identifier | The scheme transaction identifier for Visa Direct. | |
| Personal ID | A unique identifier linked to an individual for identification and verification purposes. | |
| Lot Number | Identifier assigned to a batch of quantity. | |
| Trace Number | A code for following and verifying transactions or events. |
Consumer
| Parameter | Description | Notes |
|---|---|---|
| Billing First Name | The customer's first name. | |
| Billing Last Name | The customer's last name. | |
| Billing Address | The customer's address. | |
| Billing City | The customer's city of residence. | |
| Billing ZIP | The customer's ZIP code. | |
| Billing State | The customer's state. | |
| Billing Country | The customer's country. | The value of this field is the country's flag/icon when available. You can place your mouse over the flag to display the name of the country in a tooltip. |
| Billing Phone | The customer's phone number. | |
| Email Address | The customer's email address. | |
| User ID | The customer's ID that you assigned to the customer. | |
| IP Address | The customer's IP address. | |
| IP Country | The country where the IP address is located. | |
| IP City | Displays the IP City. | |
| IP State | Displays the IP state. | |
| IP ISP | Display the IP provider. | |
| Device Type | The type of device. | Possible values: Desktop Mobile Tablet TV Unknown |
| Device Name | Indicates the model name of the device. | Examples: Apple iPhone, Samsung GT-S7390, Google Nexus 10, Nokia Lumia 820 |
| Device OS | The operating system of the device. | Examples: Android, iOS, Windows 10 |
| User Token ID | Uniquely identifies the user in the merchant’s system. | The merchant passes this parameter to Nuvei. |
| Shipping First Name | Displays the shipping first name. | |
| Shipping Last Name | Displays the shipping last name. | |
| Shipping Address | Displays the shipping address. | |
| Shipping City | Displays the shipping city. | |
| Shipping State | Displays the Shipping state. | |
| Shipping Country | Displays the Shipping Country. | |
| Shipping ZIP | Displays the shipping ZIP code. | |
| Shipping Phone | Displays the phone number related to the shipping. |
Payment
| Parameter | Description | Notes |
|---|---|---|
| Name on Card | The customer's name as it appears on their credit/debit card. | |
| PAN | First digit and last four digits of the credit card. | For example: 4***********7917 In Filters, the merchant can use the buttons just above the PAN text box to toggle between Credit/Debit Card and Alternative Method. |
| Card Brand | Card scheme sub-brand. | |
| Card Product Type | Indicator if a card is a consumer or corporate type. | |
| Expiration Date | The expiration date of the payment card. | |
| Payment Method | The icon of the payment method used for the transaction. | |
| Payment Option | The sub-integration process of the payment method (i.e. fast checkout) used for the transaction. | |
| Payment Sub-method | The payment channel used on the provider side. | |
| Card Type | Indicates what kind of card was used. | Possible values: Debit prepaid Debit anonymous Debit prepaid Credit |
| Issuer Bank | The name of the issuer bank for credit card transactions. | |
| BIN | The first six digits of the credit/debit card that identifies the issuing institute. | |
| Issuing Country | The location of the credit or debit card provider. | This icon represents the country's flag. You can place your mouse over the flag to see the country's name in a tooltip. |
| Is Prepaid | Indicates if the card used for deposits is pre-paid or not. | |
| New PAN | First digit and last four digits of the new credit card. | |
| New BIN | The first six digits of the new credit/debit card that identifies the issuing institute. | |
| New Expiration Date | The expiration date of the new payment card. | |
| Account Update Info | Updates or modifications made to an account's details. | |
| ABU Response Description | The response received from the scheme when updating the credit card details. | |
| Network Token Used | Indicates if the token generated by the scheme was used or not. | |
| Invoice | Invoice numeric value received from the merchant. | This parameter is related to Omnichannel transactions, and it appears when the processing channel is set to "Card Present." |
| TIP | A numeric value representing the part of the total transaction amount for a tip. | This parameter is related to Omnichannel transactions, and it appears when the processing channel is set to "Card Present." |
| Clerk ID | A numeric value representing the worker who submitted the transaction. | This parameter is related to Omnichannel transactions, and it appears when the processing channel is set to "Card Present." |
| Payout Allowed | Indicates if the payment method, APM or the card supports payout (not related if the payout already done) | Possible values: Yes No |
| Refund Allowed | Indicates if the payment method, APM or the card supports refund. (not related if the refund already done). | Possible values: Yes No |
Authentication
| Parameter | Description | Notes |
|---|---|---|
| ECI | The Electronic Commerce Indicator (ECI) indicates the level of security used in a 3DS program when the cardholder provides payment information to the merchant. | This parameter is displayed only for 3D Secure (3DS) transactions. Possible ECI data values are: Visa: 5 – The cardholder was successfully authenticated. 6 – The issuer or cardholder does not participate in a 3DS program. 7 – Payment authentication was not performed. Mastercard: 1 – The issuer or cardholder does not participate in a 3DS program. 2 – The cardholder was successfully authenticated. 6 – Payment authentication was not performed. 7 – The cardholder was successfully authenticated for the initial MIT. If the ECI value was downgraded (usually from 5>7), the column indicates both the original ECI value and the new one. |
| ECI Description | The description of the number, as shown above. | |
| ECI Downgrade/Upgrade Reason | The reason for the downgrade or upgrade. | Some examples of when ECI=7: - Failed 3DS authentication. - Cardholder failed or canceled the challenge. - Issuer decision. This field is also visible in the Timeline area for Auth3D transactions. |
| Enrollment Status | Indicates if the customer is enrolled in 3DS. | Possible values: N – Cardholder not participating U – Unable to authenticate E – Critical field validation failed Y – Card participate |
| Authentication Status | The result of the 3DS authentication process. | Possible values: N – Authentication failed U – Authentication could not be performed E – Error Y – Authentication successful A – Attempts processing performed |
| AVS Result | The AVS processor’s response. | Possible values: A – The street address matches, the ZIP code does not. W – Postal code matches, the street address does not. Y – Postal code and the street address match. X – An exact match of both the 9-digit ZIP code and the street address. Z – Postal code matches, the street code does not. U – Issuer is unavailable. S – AVS not supported by issuer. R – Retry. B – Not authorized (declined). N – Both the street address and postal code do not match. |
| Skip CVV | Indicates to the merchant if Nuvei configured to skip the CVV in specific transactions. | Possible values: Yes, No |
| CVV2 Reply | The CVV2 code response. | Possible values: M – CVV2 Match N – CVV2 No Match P – Not Processed U – Issuer is not certified and/or has not provided Visa the encryption keys S – CVV2 processor is unavailable. |
| CVV Result | The CVV response. | |
| PSD2 Scope | Indicates if transaction jurisdiction is included in the directive scope of the second payment service. | This field is also visible in the Timeline area for Auth3D transactions. |
| Is SCA Mandated | Indicates if a transaction is required to mandate a strong customer verification. | This field is also visible in the Timeline area for Auth3D transactions. |
| Is 3D | Indicates if the transaction was processed in 3D Mode. | Yes: The transaction was managed in 3D mode. No: The transaction was not managed in 3D mode. Not Managed: Your transactions are not managed by Nuvei. |
| 3D Version | Indicates which version of the 3DS protocol was used for processing. | This field is also visible in the Timeline area for Auth3D transactions. |
| Message Version | Indicates the version of the 3DS | Possible values: 2.0.1 2.1.0 2.2.0 |
| Authentication Flow | Indicates the final decision of authentication in a 3DS flow, derived by the combination of an Acquirer and Issuer decisions. | Possible values: Frictionless – User authentication step up was waived by the Issuer bank. Chargeback Liability Shift is with the Issuer. Challenge – User authentication step-up was required by the Issuer bank. Chargeback Liability Shift is with the Issuer in case that challenge was successfully completed. 3D Flow halted due to technical reasons – User authentication failed for technical reasons. Exemption – User authentication step up was exempted by the Issuer bank following acquirer request. Chargeback Liability Shift is with the merchant. This field is also visible in the Timeline area for Auth3D transactions. |
| Authentication Status Reason | ||
| Authentication Type | Displays the type of authentication used for the transaction. | |
| Challenge Failure Reason | Displays the reason why the challenge failed. | This field is presented only if the Authentication flow is "Challenge" and the result is "Failed". |
| Challenge Failure Additional Info | If the user canceled the transaction during the challenge or the authentication did not proceed for another reason, this details the reason. | This field is presented only if the Authentication flow is "Challenge" and the result is "Failed". |
| Challenge Result | Displays the result of the challenge. | Possible values: Passed Failed This field is presented only if the Authentication flow is "Challenge". |
| Merchant Preference | The merchant can request an exemption in the payment request. | |
| Merchant Preference Reason | This displays additional information for Merchant Preference. | |
| Is Liability Shift | Indicates whether a transaction is granted with a fraud chargeback liability shift. | If Yes, liability shift is on the issuer. If No, liability shift is on the merchant (this is a generalization, not a guarantee). This applies to all 3DS versions. |
| Is External MPI | Indicates the source of 3DS transactions. | Possible values: Y – External N – Nuvei |
| Merchant Whitelist | Indicates whether the user requested the issuer to whitelist the merchant. | This is only supported from 3DS version 2.2 and above. This field is also visible in the Timeline area for Auth3D transactions. |
| Acquirer Decision | Indicates if the transaction was exempted from a challenge flow and was requested by the Acquirer. | This field is also visible in the Timeline area for Auth3D transactions. |
| Acquirer Decision Reason | The exemption indicator that was sent to the Issuer bank. | This field is also visible in the Timeline area for Auth3D transactions. |
| Exemption Request | This field describes if the exemption is requested by the acquirer. | Possible values: Yes No This field is also visible in the Timeline area for Auth3D transactions. |
Chargeback
Only transactions that appear in the Chargeback Report have information displayed on this tab.
| Parameter | Description | Notes |
|---|---|---|
| Chargeback Date | Displays the date the chargeback was initiated. | |
| Chargeback Type | The type of the chargeback. | Possible values: Retrieval or Chargeback. A retrieval request occurs when a credit cardholder does not recognize a charge in their credit card’s monthly statement and asks their issuer bank for clarification. A Retrieval request does not have any financial impact, or any fees involved, but it may be a preliminary step before the cardholder initiates a Chargeback. |
| Status | This is the chargeback’s status during the defined time period. | Possible values: Any – Displays all chargebacks. Regular – Applies to retrievals and chargebacks. Soft_CB – A pre-announcement that your account is debited for the specified amount. Cancelled – A chargeback that was reversed. Duplicate – A second chargeback for the same transaction. |
| Update Date | Displays the date the chargeback was updated (in Nuvei's system). | |
| Chargeback Amount | The amount of the chargeback received from the issuer. | |
| Chargeback Reason Code | Chargeback reason codes as per credit card scheme rules. | Each chargeback is identified by a code that specifies the reason why an issuer is disputing a transaction’s validity. Each credit card company uses different reason codes and often a code used by one company does not have an exact equivalent with another. |
| Reason Description | Chargeback description as per credit card scheme rules. | |
| Chargeback Category | Displays the category of the chargeback. | Possible values: Any: Displays all chargeback categories. Customer Service: A chargeback as the result of the service-related issues. Fraud/Authorization: A chargeback in which the cardholder believes the charges are fraudulent. Processing Error: A chargeback as the result of an error while processing of the transaction. Retrieval Related: A request to receive more information about the charge has been requested. |
| Client Name | The name of the client where the transaction originated. | |
| Dispute Due Date | The date the dispute must be received by the bank or payment method. | This date is set according to the chargeback date and defined by each bank and payment method. |
| Was Previously Disputed | Indicates if the transaction previously received a chargeback. | |
| Was Credited | Indicates if you have previously refunded the transaction. |
Risk
| Parameter | Description |
|---|---|
| Is Review | Displays whether the transaction was flagged for review. |
| Was Handled | Indicates whether the review was handled. |
| Triggers | Displays the triggers/rules flagged the transaction as suspicious. |
| Review Date | Displays when the transaction was flagged for review. |
| Review Folder | Indicates what folder the review is located in. |
Rules
This tab is populated only if there is a risk configuration on the merchant account and depending on the transaction type.
| Parameter | Description |
|---|---|
| Final Decision | The decision in the transaction parameter after the merchant performed an action(s) or a rule was applied. |
| Rules Total | Number of rules that triggered the payment. |
| Rules Exact | Name of the rule that triggered the payment. |
List Management
| Parameter | Description |
|---|---|
| Billing Address | The customer’s address. |
| Billing Phone | The customer’s phone number. |
| Credit Card | The card used for the deposit. |
| The customer’s email address. | |
| IP | The customer’s IP address. |
| Shipping Address | The delivery address (in case of physical goods delivery). |
| User ID | The customer’s ID that you assigned to the customer. |
Disputes
This tab is populated only if there is a dispute in the transaction life cycle.
| Parameter | Description | Notes |
|---|---|---|
| Dispute Status | Status of the dispute. | Possible statuses: See Dispute Statuses |
| Dispute Category | Displays the category of the dispute. | Possible values: Authorization Customer Disputes Fraud Other Processing Errors Retrieval Related |
| Dispute Reason | Dispute reason description. | Possible values: See Dispute Reason Description |
| Dispute Reason Code | Dispute reason codes as per credit card scheme rules. | Each dispute is identified by a code that specifies the reason why an issuer is disputing a transaction’s validity. Each credit card company use different reason codes and often a code used by one company does not have an exact equivalent with another. Visa’s reason codes are 2-digit numbers, while Mastercard uses 4-digit numbers. The dispute reason is displayed in the Disputes report as a numerical number in the Dispute Reason Code column. A description of this code is displayed in the Dispute Reason Description column. |
| Remaining Time | The remaining time for answering a dispute can vary from one issuer to another and it is also affected from the case status. For some case types, the remaining time is empty when the merchant is not required to answer. | Possible values: Number of days or hours. When 1 day remains, the remaining time changes to 24 hours. When 1 hour remains, it changes to 0. |
| Dispute Amount | The amount of the dispute received from the issuer. | Dispute amount can be of a lower value than the original transaction amount. Upon downloading the Dispute Report, a new column is displayed for Dispute Currency. Dispute currency do not have to be in original transaction currency. It can be in the currency of the consumer. |
| Reject Amount | The rejected amount. | |
| Update Date | Displays the date the dispute was updated (in Nuvei's system). | |
| Dispute Date | Date of the dispute. | |
| Verdict | Dispute resolution. | Possible values: Lost Lost - Not Handled Won |
| Response Reason | Dispute description as per credit card scheme rules. | Possible values: See Response Reason |
Review History
Only transactions with Is Review equal to ‘Yes’ under the Risk tab have information displayed on this tab.
| Parameter | Description | Notes |
|---|---|---|
| Review Triggers | Lists all rules that triggered the payment. | Sub-parameters: Trigger Date Trigger Type Trigger Description |
| Review Operations | Displays if any actions were taken for the transaction in question. | Sub-parameters: Operation Date Action Type Operation reason Result Operator Action Amount Action Currency Result Description Comment |
| List Management | Displays if any of the transaction details were added/removed from negative/positive list. |
Card Present
This tab is relevant only for merchants who are using POS and Omnichannel transactions.
| Parameter | Description | Notes |
|---|---|---|
| Terminal ID | Identifier for the terminal. | The value of this parameter is chosen by you from a range that Nuvei provides. |
| Offline Transaction | Indicates if the card-present transaction was authorized prior to being settled. | Authorization is the process of checking the validity and available balance of a customer's credit card prior to the transaction being accepted. Settlement is when the funds are actually transferred from the customer to the merchant. Based on the transaction type specified in the authorization request, the Gateway initiates the settlement step. As part of the settlement process, the Gateway will send a settlement request to the financial institution to request a transfer of funds. |
| Merchant Attendance | Indicates if the merchant was present during the card-present transaction. | |
| Terminal Address | The address where the terminal is located. | |
| Terminal ZIP | The ZIP code where the terminal is located | |
| Terminal City | The city where the terminal is located. | |
| Terminal State | The U.S. state code or Canadian province code where the terminal is located. | |
| Terminal Country | The country where the terminal is located. | |
| Invoice | Invoice numeric value received from the merchant. | |
| Tip | A numeric value representing the part of the total transaction amount for a tip. | |
| Cashback Amount | A numeric value representing the part of the total transaction amount for cashback (a certain percentage of money back). | |
| Surcharge Amount | A numeric value representing the surcharged part of the total transaction amount. | Surcharge is the tax additional charge. |
| Clerk ID | A numeric value representing the worker who submitted the transaction. |
Cascading
Only transactions with Is Cascaded set to ‘Yes’ have information displayed on this tab.
| Parameter | Description | Notes |
|---|---|---|
| Transaction ID | The Nuvei transaction ID. | |
| Date | The date and time when the transaction was submitted. | |
| Client | Name of the customer. | |
| Transaction Type | The transaction type of the transaction. | See the supported Transaction Types. |
| Reason Code | The reason that a transaction was declined by a bank. | |
| Acquiring Bank | The acquirer bank or APM that processed the transaction. | |
| Amount | The amount of the transaction. | |
| Currency | The currency the transaction was processed in. | |
| Card Type | Indicates if the card used was a credit or debit card. | |
| PAN | First digit and last four digits of the credit card. | For example: 4***********5354 |
| Country | The customer's country. | The value of this field is the country's flag/icon when available. You can place your mouse over the flag to display the name of the country in a tooltip. |
| Email Address | The customer's email address. | You can view transactions that have been processed for the customer for the previous year by entering the customer's email address and changing the Date Range of the report. |
Provider Additional Information
The string appears only for approved transactions for which an APM (not credit or debit card) was used.
| Parameter | Description |
|---|---|
| Provider Additional Information | The information is presented in JSON format. EMAIL=****@gmail.com&PAYERID=***&PAYERSTATUS= verified&SALUTATION=&FIRSTNAME=John&LASTNAME=Doe&BILLINGNAME=John Doe&STREET=1 Any Street &CITY=Cityville&STATE=&ZIP=12345&COUNTRY=GB&COUNTRYNAME= United Kingdom&ADDRESSID=PayPal&ADDRESSSTATUS=Confirmed |
Partial Approval
| Parameter | Description | Notes |
|---|---|---|
| Is Partial Approval | Defines whether partial approval was executed. | Possible values: Yes No |
| Requested Amount | The amount of funds requested by the customer to be transferred to the merchant to conduct the transaction. |
Subscription
This tab is populated only if there is a recurring payment for the transaction.
| Parameter | Description | Notes |
|---|---|---|
| Subscription ID | The ID number of the recurring subscription. | |
| Subscription Type | Indicates the recurring type. | Possible values: MIT (Merchant Initiate Transaction) – One-time Payment Recurring – Regular, recurring charging of the user |
| Subscription Step | Indicates the recurring transaction type. | Possible values: Initial Transaction Subsequent Transaction |
Installments
This tab is populated for payments made with installments.
| Parameter | Description | Notes |
|---|---|---|
| Number of Installments | The number of scheduled, evenly-divided payments used to spread out the cost of a purchase over time. | |
| Anticipation Type | The time when the transaction installments are included in the merchant balance. | Possible values: • STD – Each payment according to the payment plan. • A01 – The total transaction amount after one day. • A30 – The total transaction amount after 30 days. |
| Installment Funding Type | Indicates who obtained or allocated the funds to cover the scheduled installments. | Possible values: • Issuer • Acquirer |
Airline
Only transactions that contain airline transactions have information displayed on this tab.
This tab consists of three tables of information:
- Flight Information
- Passenger Information
- Flight Leg Information
Flight Information
| Parameter | Description | Example |
|---|---|---|
| Flight Date | The flight date of the first leg. | |
| Reservation System Name | The name of the reservation system (e.g. Amadeus, Sabre, and Galileo). | |
| Travel Agency Code | The IATA travel agency code. | |
| Ticket Number | The airline company's unique ticket number. | |
| Number of Passengers | The total number of passengers associated with the ticket. | |
| Number of Infants | The number of infant passengers associated with the ticket. | |
| Departure Country | The 2-letter ISO country code of the departure country of the flight. | "GB" |
| Departure Airport | The 3-letter departure airport code of the flight according to the official IATA directory: https://en.wikipedia.org/wiki/IATA_airport_code | "LHR" |
| Destination Country | The 2-letter ISO country code of the destination country of the flight. | "US" |
| Destination Airport | The 3-letter destination airport code of the flight according to the official IATA directory: https://en.wikipedia.org/wiki/IATA_airport_code | "BOS" |
| Document Type | The type of the issued document. | “TKT” for electronic ticket |
| Is Cardholder Travelling | Indicates whether or not the cardholder is also a passenger. | “True” |
| BSP Country | The country associated with the Billing and Settlement Plan to which the transaction is related. | The value of this field is the country's flag/icon when available. You can place your mouse over the flag to display the name of the country in a tooltip. |
| Issuing Carrier Code | The airline code of the airline issuing the ticket. |
Passenger Information
| Parameter | Description | Notes |
|---|---|---|
| PNR | Passenger Name Record in the airline reservation system. | “X36Q9C” |
| Passenger Name | The passenger's full name. | "Joseph P. Smith" |
| Frequent Flyer Code | Unique identifier of the the customer. | “15885566” |
Flight Leg Information
| Parameter | Description | Notes |
|---|---|---|
| Departure Date | The date and time of travel in local time at the departure airport. | |
| Airline Code | The 2-digit airline code as set by ICAO codes: https://en.wikipedia.org/wiki/Airline_codes#ICAO_airline_designator | “BA” for British Airlines |
| Flight Number | The unique identifier of flight number. | “BA 98” |
| Departure Country | The 2-letter ISO country code of the departure country in the flight leg. | "GB" |
| Departure Airport | The 3-letter departure airport code of the flight leg, according to the official IATA directory: https://en.wikipedia.org/wiki/IATA_airport_code | "LHR" |
| Destination Country | The 2-letter ISO country code of the destination country in the flight leg. | "US" |
| Destination Airport | The 3-letter departure airport code of the flight leg according to the official IATA directory: https://en.wikipedia.org/wiki/IATA_airport_code | "JFK" |
| Flight Type | The route type of fight. | "Round Trip" "One Way" |
| Leg Type | The flight classification. | "Domestic” “International" |
| Seat Class | Indicates the class of service and fare level to which the passenger is entitled. | "E" |
Split Payments
This tab is relevant and visible only for merchants who use the Split Payments feature, which enables splitting payment in a transaction that contains few orders. Nuvei supports the functionality of passing data of a split payment between different sellers in a marketplace.
| Fields | Description | Notes |
|---|---|---|
| Split ID | The ID of the split. | |
| Seller Unique ID | A Merchant identifier for a split payment (the retailer's part within the mixed cart transaction). | |
| Seller Custom Data | The additional field that can be used by the marketplace for reconciliation purposes. | Custom data that can be sent for the marketplace/MP retailer for this split. |
| Seller ID | The internal identifier of the seller in Rest API. | |
| Amount | The amount of the split. | |
| Split Commission | The commission attributed to a split. | Filled only if the marketplace sent it in auth request (empty if pre-settlement API is used). |
| Refund Commission | The amount that represents the commission of the marketplace. |
Name Verification
Visa offers a security feature that helps verify the name of the cardholder during a transaction. This verification occurs as part of the transaction authorization process and aims to reduce fraud by ensuring that the name provided by the merchant during the transaction matches the name on file with the card issuer.
This tab is relevant and visible only for merchants registered to this service.
| Parameter | Description | Notes |
|---|---|---|
| Billing First Name | The cardholer's first name. | |
| Billing Middle Name | The cardholer's middle name. | |
| Billing Last Name | The cardholer's last name. | |
| Name Verification Request Result | Refers to the immediate outcome of the name check when the verification process occurs. It is a preliminary result based on whether the name matches or not. | Possible values: Name match performed Name match not performed Name match not supported |
| First Name Verification Result | Refers to the immediate outcome of the first name check when the verification process occurs. | Possible values: Match Partial Match No Match |
| Middle Name Verification Result | Refers to the immediate outcome of the middle name check when the verification process occurs. | Possible values: Match Partial Match No Match |
| Last Name Verification Result | Refers to the immediate outcome of the last name check when the verification process occurs. | Possible values: Match Partial Match No Match |
| Name Verification Final Result | Refers to the final outcome of the name verification process during a payment transaction. This result reflects the outcome of the name check, as it is used by the card issuer (such as Visa) to either approve or decline the transaction based on the cardholder's name matching what is on file with the issuing bank. final result that is set by the scheme (Visa) for the cardholder name verification | Possible values: Match: This means that the cardholder's name provided during the transaction exactly matches the name on file with the card issuer. In this case, the issuer confirms that the person initiating the transaction is likely the legitimate cardholder. Result: The transaction is typically approved and processed without issue. No Match: This means that the name provided during the transaction does not match the name on file with the card issuer. This is a red flag for potential fraud, as it suggests that someone other than the legitimate cardholder may be attempting to use the card. Result: The transaction may be declined or flagged for further review. Partial Match: This occurs when there’s a slight difference between the name provided by the cardholder and the one on file. It could involve small discrepancies, such as missing middle names, initials, or suffixes (e.g., “Jr.”). Result: The transaction might be accepted, but there is often a higher level of scrutiny or risk associated with it, depending on the card issuer’s policies. Not Verified: This result occurs when the card issuer is unable to verify the cardholder's name for some reason. This could be due to a technical issue, lack of available information, or a mismatch in the data that prevents verification. Result: Depending on the issuer, the transaction might be declined or sent for additional investigation. |
Transaction Types
The following table details the transaction types that our Gateway supports.
| Type de transaction | Description | Remarques |
|---|---|---|
| Auth (Authorization) | A request made by the merchant to the Gateway to check the availability of a required amount of funds for a specific credit card and reserve it for a subsequent Settle. If the authorization is approved, the issuer bank returns an authorization code and the amount of the authorization. No funds are collected during an authorization. Authorizations are requests to verify that sufficient funds are available and reserved for when the transaction is settled. | For this transaction type, funds should not be collected from or credited to the user balance unless the transaction was settled. This is a fiscal transaction. |
| Pre-authorization | A request, available for Mastercard only. It gives an initial approval for a transaction and allows merchants to settle transaction within 28 days. Pre-authorization is mandatory for partial settle transactions. | |
| Settle | A request instructing the Gateway to transfer funds, previously reserved in an Auth transaction, from the customer’s bank account to the merchant’s bank account. This transaction is always preceded by an Auth Transaction. | This is a fiscal transaction. |
| Multiple Settle | For transactions involving multiple items where only some of the transactions from a group authorization can be completed, for example, when only two out of three items are available for sale. | |
| Sale | A request combining both the Auth and Settle transactions that instructs the Gateway to perform both actions, one after the other: query the bank for authorization and, upon approval, immediately settle the transaction. | This is a fiscal transaction. |
| Sale3D | A transaction in which the Gateway determines if the transaction should be processed as a 3DS or non-3DS transaction. After determining how the transaction should be processed, the Gateway continues to process the transaction through the bank. | |
| Credit | A request instructing the Gateway to refund a previously settled transaction. There are two types of credits: Refunds: When you return funds up to the original transaction amount to the customer. Payouts: When you payout funds to your customer, such as winnings in the case of gaming merchants. This amount can exceed the original transaction amount. | This is a fiscal transaction. |
| Void | A request initiated by the merchant, Nuvei’s Technical Support, or Nuvei’s Risk department, instructing the Gateway to cancel (delete) a transaction before it is transmitted to the acquirer bank. The voided transaction can either be Auth, Settle, or Sale. | Not all acquirer banks support the Void functionality. |
| The Void transaction enables you to cancel an erroneous or problematic transaction before it is settled. As the voided transaction is canceled before it is sent to the acquirer bank, it does not appear in the customer's credit card statement. | ||
| As transactions can only be voided before they are sent to the acquirer bank, it is only possible to process them prior to the daily transmission of transactions to the acquirer bank. Contact Nuvei Technical Support for the most up-to-date transmission times. | This is a fiscal transaction. | |
| Failing to void a transaction before the daily transmission may lead to the transaction being settled or credited. You cannot void a transaction that has been settled or credited. After a transaction has been settled, you can only refund the cardholder by issuing a refund. | ||
| AVSOnly | A request instructing the Gateway to perform an AVS (Address Verification Service) test for a specific cardholder. This is purely a validation transaction and involves no financial aspects. | |
| RiskOnly | This transaction is a pure risk/fraud probability ranking transaction and involves no financial aspects. | |
| Auth3D | A 3DS Authentication Transaction. Every transaction in the 3DS flow has two rows in the Nuvei reporter, "Auth3D" followed by either "Auth" or "Sale" transactions. Auth3D always shows approved status, but it does not mean that the authentication was successful. 3DS authentication results can be viewed in the Nuvei Reporter within the transaction details pop up or via an API response. | |
| InitAuth3D | This method was specifically designed and added for 3DS2 and indicates to the Gateway that a new 3D Secure flow was initiated and will respond with data to help the merchant facilitate the flow. |
 Last modified December 2024
Last modified December 2024