À partir du Control Panel, vous pouvez générer des rapports de commandes de retrait qui vous permettront de consulter vos commandes de retrait et de régler ou de refuser les commandes en attente. Le rapport de commandes de retrait comprend l’état des commandes, les renseignements financiers sur les commandes et les détails de la demande de retrait à laquelle se rapporte la commande.
Colonnes de la grille
Le menu Grid Columns affiche l’ensemble des paramètres que vous pouvez inclure dans le rapport de commandes de retrait. Les paramètres qui sont cochés et grisés sont toujours inclus. Les paramètres qui sont cochés et en surbrillance sont inclus par défaut. Les paramètres sélectionnés dans le menu Grid Columns sont inclus dans le rapport. Les paramètres sont décrits ci-dessous à la section Paramètres du rapport.
Génération d’un rapport de commandes de retrait
À partir de la page de recherche de demandes de retrait, vous pouvez filtrer les demandes de retrait selon la devise, le mode de paiement, l’identifiant utilisateur, etc. Lorsque vous entrez une valeur dans l’un des champs, seules les transactions correspondantes s’affichent.
Lorsque vous générez un rapport de retraits, définissez les détails à inclure dans le rapport à partir du menu Grid Columns ainsi que les transactions à afficher en fonction des filtres sélectionnés à la page Request Search.
Voici comment générer un rapport de commandes de retrait :
- Dans la barre de menus principale, sélectionnez Operations > Withdrawals > Orders.
- Sélectionnez Grid Columns pour définir les paramètres à inclure dans le rapport.
- Sélectionnez les filtres que vous souhaitez utiliser pour affiner les paramètres de recherche pour votre rapport.
- Cliquez sur Run Report. Le rapport s’affiche en fonction des paramètres et des filtres sélectionnés.
Rapport de commandes de retrait
Vous pouvez exporter le rapport au format Excel, CSV ou PDF ainsi que créer, planifier et gérer les requêtes. Pour obtenir des renseignements généraux concernant les recherches dans le Control Panel, veuillez consulter la page Rapports.
Paramètres du rapport
Les tableaux dans cette section décrivent les divers paramètres qui peuvent être inclus dans le rapport.
Renseignements sur les demandes
| Paramètre | Description | Remarques |
|---|---|---|
| Request Date | Détermine les commandes de retrait à inclure dans le rapport en fonction d’une période donnée. | |
| Request ID | Affiche l’identifiant de la demande de commande de retrait de Nuvei. | Utilisez ce champ pour entrer l’identifiant de la demande lorsque vous recherchez un retrait particulier. |
| Request Status | Affiche l’état actuel de la demande. | |
| Request Payment Method | Permet au marchand d’affiner la recherche en fonction du mode de paiement des commandes à inclure dans le rapport. | Le menu déroulant de la page Order Search est spécifié pour chaque marchand. |
| Request Amount | Permet au marchand d’affiner la recherche en fonction d’une plage de montants spécifique pour les commandes demandées. | |
| Request Currency | Permet au marchand d’affiner la recherche en fonction de la devise dans laquelle la transaction a été effectuée. | Vous pouvez sélectionner les devises à partir du menu déroulant. |
| Request State | Permet au marchand d’affiner la recherche en fonction de l’état de la commande. | Vous pouvez sélectionner les états à partir du menu déroulant. |
| Request Last Modified | Permet au marchand d’affiner la recherche en fonction de la date et de l’heure de la demande la plus récente. | |
| Merchant Unique ID | Permet au marchand d’affiner la recherche en fonction de l’identifiant unique du marchand. | |
| Site | Permet au marchand d’affiner la recherche en fonction du site à partir duquel la transaction a été générée. | |
| Is Fast | Indique si le processus de sous-intégration du mode de paiement est une avance rapide de fonds ou non. |
Renseignements sur les commandes
| Paramètre | Description | Remarques |
|---|---|---|
| Request Date | Détermine les commandes de retrait à inclure dans le rapport en fonction d’une période donnée. | |
| Request ID | Affiche l’identifiant de la demande de commande de retrait de Nuvei. | Utilisez ce champ pour entrer l’identifiant de la demande lorsque vous recherchez un retrait particulier. |
| Request Status | Affiche l’état actuel de la demande. | |
| Request Payment Method | Permet au marchand d’affiner la recherche en fonction du mode de paiement des commandes à inclure dans le rapport. | Le menu déroulant de la page Order Search est spécifié pour chaque marchand. |
| Request Amount | Permet au marchand d’affiner la recherche en fonction d’une plage de montants spécifique pour les commandes demandées. | |
| Request Currency | Permet au marchand d’affiner la recherche en fonction de la devise dans laquelle la transaction a été effectuée. | Vous pouvez sélectionner les devises à partir du menu déroulant. |
| Request State | Permet au marchand d’affiner la recherche en fonction de l’état de la commande. | Vous pouvez sélectionner les états à partir du menu déroulant. |
| Request Last Modified | Permet au marchand d’affiner la recherche en fonction de la date et de l’heure de la demande la plus récente. | |
| Merchant Unique ID | Permet au marchand d’affiner la recherche en fonction de l’identifiant unique du marchand. | |
| Site | Permet au marchand d’affiner la recherche en fonction du site à partir duquel la transaction a été générée. | |
| Is Fast | Indique si le processus de sous-intégration du mode de paiement est une avance rapide de fonds ou non. |
Information de facturation du client
| Paramètre | Description |
|---|---|
| User ID | Affiche l’identifiant du consommateur. |
| First Name | Affiche le prénom du consommateur. |
| Last Name | Affiche le nom de famille du consommateur. |
| Affiche l’adresse courriel du consommateur. |
Règlement des commandes de retrait
Si un consommateur soumet une demande de retrait comprenant plusieurs commandes de retrait et que vous souhaitez régler certaines commandes de retrait dans cette demande, vous pouvez préciser la commande à régler à partir de la méthode settleWithdrawalOrder. La méthode settleWithdrawalOrder permet de régler une commande unique à partir de l’identifiant wdOrderID que vous envoyez dans la demande. Nuvei traite ensuite la demande et envoie une réponse.
Voici comment régler une commande à partir du rapport de recherche de commandes de retrait :
- À partir de la page Order Search, filtrez les demandes que vous souhaitez retourner.
- Cliquez sur Run Report. Une page s’affiche.
- Dans la colonne # du rapport, sélectionnez toutes les demandes à régler.
- Au-dessus du rapport, cliquez sur Settle. Une fenêtre de confirmation s’affiche.
- La fenêtre de confirmation comprend également une case précochée demandant si vous souhaitez fermer la demande automatiquement. Il s’agit de l’option par défaut. Si vous ne souhaitez pas fermer la demande automatiquement, décochez la case. Pour plus de renseignements, consultez la section Fermeture d’une demande.
- Cliquez sur Yes, go ahead pour confirmer. Toutes les commandes de la demande sont maintenant réglées.
Suppression des commandes de retrait
Vos utilisateurs et vos administrateurs peuvent supprimer des demandes. Lorsqu’une demande est refusée, l’état de la demande à la page Withdrawal passe à « Declined », et les fonds ne sont pas transférés. Si votre client souhaite transférer des fonds vers son compte, alors il doit soumettre une nouvelle demande de retrait.
Voici comment supprimer une commande à partir du rapport de recherche de commandes de retrait :
- À partir de la page Order Search, filtrez les demandes que vous souhaitez retourner.
- Cliquez sur Run Report. Une page s’affiche.
- Dans la colonne # du rapport, sélectionnez toutes les demandes à régler.
- Au-dessus du rapport, cliquez sur Delete. Une fenêtre de confirmation s’affiche.
- La fenêtre de confirmation comprend également une case précochée demandant si vous souhaitez fermer la demande automatiquement. Il s’agit de l’option par défaut. Si vous ne souhaitez pas fermer la demande automatiquement, décochez la case. Pour plus de renseignements, consultez la section Fermeture d’une demande.
- Cliquez sur Yes, go ahead pour confirmer que toutes les commandes de la demande doivent être supprimées.
Règlement des transactions en lots hors ligne
Vous pouvez régler des transactions à partir de fichiers de lots hors ligne dans le Control Panel. Au cours de la journée, Nuvei vérifie périodiquement si vous avez sélectionné des commandes à traiter à l’aide d’un fichier de lots et si des commandes sont en attente, puis tente de régler le lot de façon automatique. Lorsque le règlement d’une commande génère une erreur, par exemple si la commande a déjà été fermée, alors Nuvei renvoie une erreur pour cette commande.
Après l’ajout de vos commandes au lot, la prochaine fois que Nuvei vérifiera et repérera les lots de commandes en attente, Nuvei traitera le fichier de lot et mettra à jour l’état de la commande dans le rapport de recherche de commandes du Control Panel.
Voici comment ajouter des fichiers à un lot :
- À partir de la page Order Search, filtrez les demandes que vous souhaitez retourner.
- Cliquez sur Run Report. Une page s’affiche.
- Dans la colonne # du rapport, sélectionnez toutes les demandes à régler.
- Cliquez sur Add to batch. Une fenêtre de confirmation s’affiche.
- Cliquez sur Yes, go ahead. Une fenêtre s’affiche et indique si les commandes ont bien été ajoutées au fichier de lot.
Mise à jour du moment d’exécution
En plus de régler les transactions mentionnées ci-dessus, le Control Panel permet à ses utilisateurs de retarder le règlement par la mise à jour du moment d’exécution. Le moment d’exécution peut être défini à un délai précis ou à une date et à une heure précises.
Voici comment mettre à jour le moment d’exécution à partir du rapport de recherche de commandes de retrait :
- À partir de la page Order Search, filtrez les demandes que vous souhaitez retourner.
- Cliquez sur Run Report. Une page s’affiche.
- Dans la colonne # du rapport, sélectionnez toutes les commandes pour lesquelles vous souhaitez mettre à jour le moment d’exécution.
- Au-dessus du rapport, cliquez sur Update execution time. Une fenêtre de confirmation s’affiche.
- La fenêtre de confirmation affiche également le fuseau horaire et le moment d’exécution actuellement défini, ainsi que trois options pour modifier le moment d’exécution :
- Cancel execution time – Supprime le moment d’exécution actuellement défini pour la commande de retrait.
- Set order to be executed in – Retarde l’exécution de la commande de retrait pour une durée définie (heures et minutes).
- Set order to be executed at – Définit l’exécution de la commande de retrait à une date et à une heure précises. Sélectionnez l’option désirée. Si vous sélectionnez Set order to be executed in ou Set order to be executed at, la durée ou la date et l’heure doivent être définies, selon le cas.
- Cliquez sur Yes, go ahead pour confirmer. Les commandes sont maintenant mises à jour.
Mise à jour des transactions réglées en externe
Il est possible de régler les transactions en externe, c’est-à-dire pas à partir du Control Panel, puis de les téléverser dans le Control Panel pour mettre à jour le compte.
Pour mettre à jour les transactions réglées en externe, vous devez télécharger la liste de transactions au format Excel, mettre à jour les renseignements applicables manuellement, puis téléverser le fichier dans le Control Panel.
Voici comment mettre à jour les transactions :
- À partir de la page Order Search, filtrez les demandes que vous souhaitez retourner.
- Cliquez sur Run Report. Une page s’affiche.
- Dans le coin supérieur droit, cliquez sur l’icône
 pour télécharger les résultats dans un fichier Excel.
pour télécharger les résultats dans un fichier Excel. - Créez un fichier Excel distinct pour mettre à jour les modifications :
- Entrez l’identifiant du site dans la cellule A1.
- Dans le reste de la colonne A, listez tous les identifiants de commandes pour les transactions que vous souhaitez modifier.
- Utilisez la colonne B pour mettre à jour l’état de chaque identifiant de commande (SETTLED_EXTERNALLY ou ERROR).
- Mettez à jour le montant de chaque identifiant de commande dans la colonne C.
- Mettez à jour la devise dans la colonne D.
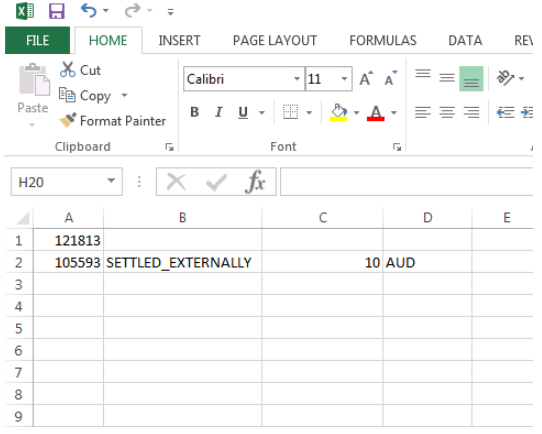
- Retournez à la page Order Search, puis cliquez sur Upload.
- Sélectionnez le fichier Excel à téléverser. Une fenêtre de confirmation s’affiche.
- Cliquez sur Yes, go ahead pour continuer. La fenêtre des résultats du traitement s’affiche pour vous informer de l’état de la mise à jour. L’état passe à « Settled externally ».
 Dernière modification Décembre 2024
Dernière modification Décembre 2024