Overview
The Settlement Summary Report provides you with a summary of settlements during a given time frame. The report can be modified based on various factors and can be presented in multiple formats.
The scheduled Settlement Summary Report (via email or SFTP) should align with the merchant’s settlement agreement as defined by the Finance Team. For example, if a merchant receives settlements once a week on Mondays, the report should be scheduled on a weekly basis to run on Tuesday, reflecting the data from Monday’s settlement.
Report Filters
The following filters are available when generating a Settlement Summary Report:
| Parameter | Description | Notes |
|---|---|---|
| Start - End | Select the date range of the report. | |
| Acquirer Bank | Select the acquirer bank. | Only the acquirer banks configured for your account are displayed. |
| Settlement Currency | The currency of the settlement. | |
| Settlement View | Select how the report displays your transactions. All Collapsed: Only the total settlement amount for the defined period of time is displayed. You can use the Details column to display each settlement that occurred in your account during the defined time period. All Expanded: Displays each settlement that occurred in your account during the defined time period. |
Generating a Settlement Summary Report
To generate a Settlement Summary Report:
- From the Menu bar, select Finance > Settlement Summary.
- Use the Report Filters to narrow the search parameters for your report.
- Press Run Report. The report is displayed according to the filters you have selected.
Settlement Summary Report
The results are displayed in ascending order (old to new) according to date.
Above the Search Result section, the filters that were used in the search are presented, and these can be used to further refine your search.
You can export your report to Excel or CSV format, as well as create, schedule, and manage queries.
Details Column
The Details column contains three icons:
- Press
 to display the list of settlements under the Payment ID arranged by Client Name, Balance Date, and Transaction Currency.
to display the list of settlements under the Payment ID arranged by Client Name, Balance Date, and Transaction Currency. - Press
 to download a CSV or EXCEL file of all the movement details under that Payout ID.
to download a CSV or EXCEL file of all the movement details under that Payout ID. - Press
 to open an movement details for all the movements under that Payout ID.
to open an movement details for all the movements under that Payout ID.
Report Parameters
The following table describes the information provided in the Settlement Summary Report.
| Parameter | Description | Notes |
|---|---|---|
| Date | The settlement date. | |
| ID | The Settlement ID according to the settlement type. | For example: For Merchant Settlement, the ID is Payout ID. For TSYS and Tango, the ID is the Batch ID or ARN/RRN for chargebacks. |
| Acquirer Bank | The acquirer bank or APM that processed the settled transaction. | |
| Settlement Currency | The currency of the settlement. | |
| Client Name | The client account in which the transaction was processed. | |
| Balance Date | The Balance date. | |
| Settlement Amount | The amount settled in the payment after being converted into the settlement currency. | |
| Transaction Currency | The currency of the transaction. |
Sample Settlement Summary Report
Press here to download a sample of an exported report.
FAQs
- Research all settlements executed from Nuvei to merchant’s bank account.
- Download all transactions included in the settlement.
- Find the Payout ID linking the wires to the transactions.
- Identify the settlement period (date of closing settlement balance).
Yes, the Settlement Summary Report shows all the funds that were sent to the merchant’s bank in the Settlement Amount field.
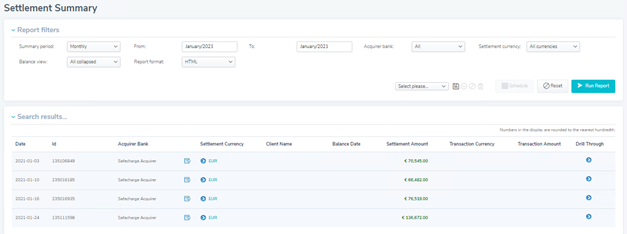
If the link in the Settlement Summary Report is not available, use the process below to see the included transactions. (The link may not be present for different reasons.)
The Payout ID is available in the Settlement Summary Report. If the link to the transactions is not available, you can use the Payout ID to find the details in the Movement Report. In the Movement Report filter fields, use the Payout ID and Start- End of the settlement period to run the report and then download data for the payout.
A similar cross validation can be performed using the Balance Report. Set a filter using the Start – End and Bank (with expanded view) to find the totals from the settlement (sum of transactions). Nuvei settles based on the closing Settlement Amount.
Press the Drill Through link to view the transactions or press the download link to download the transactions to .CSV, Excel, or PDF. To conduct reconciliation, download the transactions to Excel for a record of what is included in the settlement.

GREEN is an approved settlement; RED means the wire was canceled and returned to the settlement balance. A wire may be canceled due to a credit risk decision, which might mean the settlement balance turned negative.
Also, a RED wire is shown when the merchant sends funds to upload to their balance.
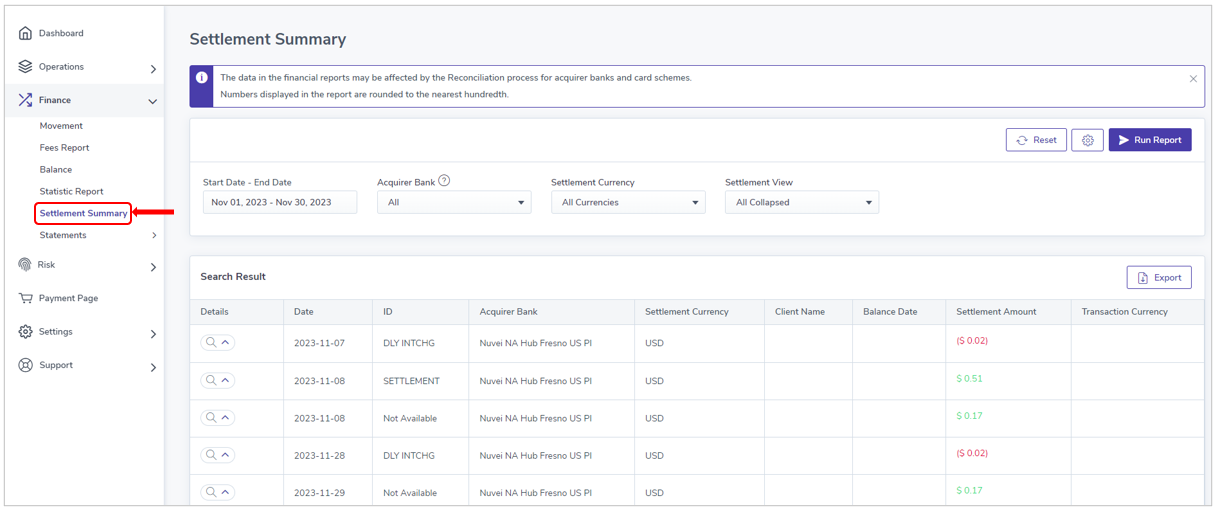
 Last modified August 2025
Last modified August 2025