Assumptions and Restrictions
Before proceeding to the Nuvei plugin installation, you need to have installed OpenCart. The module should be also installed and configured.
If you do not have test credentials to test the payment flow, please contact our Technical Support.
Supported Versions
Nuvei provides two plugins – for OpenCart 3 (v3.0.1.0 and above) and for OpenCart 4.
Installation
- Depending on your OpenCart version, go to the corresponding repo.
- If you are using OpenCart 4, just go to the latest Release page, download the prepared zip file, and install it.
- If you are using OpenCart 3, download the main branch or the latest Release and follow the instructions in the repo’s README.md file to install the relevant plugin.
Plugin Configuration
Before setting up the Nuvei OpenCart plugin, you should contact Nuvei Technical Support to provide account credentials.
To configure the Nuvei plugin:
- Navigate to Extensions and then type Payments.
- From the list of payment methods, search for “Nuvei” and press the green Plus button to install the plugin.
After installing the plugin, the list looks like the image below:

- Press the blue Pencil button to edit the settings. The plugin settings are separated into three tabs.
- General
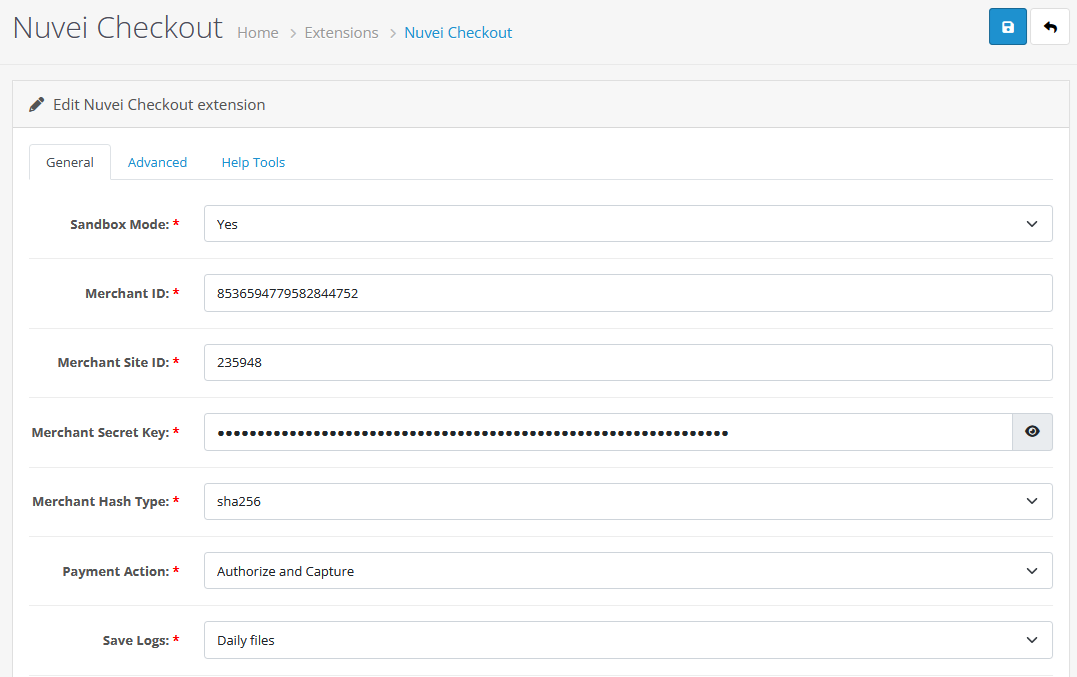
Field Name Mandatory Notes Sandbox Mode Yes Choose your store environment. Merchant ID Yes This is the merchant ID provided by Technical Support. If you don’t have it, please contact Technical Support. Merchant Site ID Yes This is the Merchant Site ID provided by Technical Support. If you don’t have it, please contact Technical Support. Merchant Secret Key Yes This is the secret key provided by Technical Support. If you don’t have it, please contact Technical Support. Merchant Hash Type Yes The hash type provided by Technical Support. If you don’t have it, please contact Technical Support. Payment Action Yes Choose between a Sale and Auth flow. Enable Auto Void Yes Enable or not the auto-void logic. In all cases a notification will be saved. Save Logs Yes Choose what log file to save the plugin. Geo Zone No Enables the plugin only for specific geographic zones. Status Yes Enable or disable the plugin. Sort Order No Enables sorting the order of the gateways at the checkout page. - Advanced
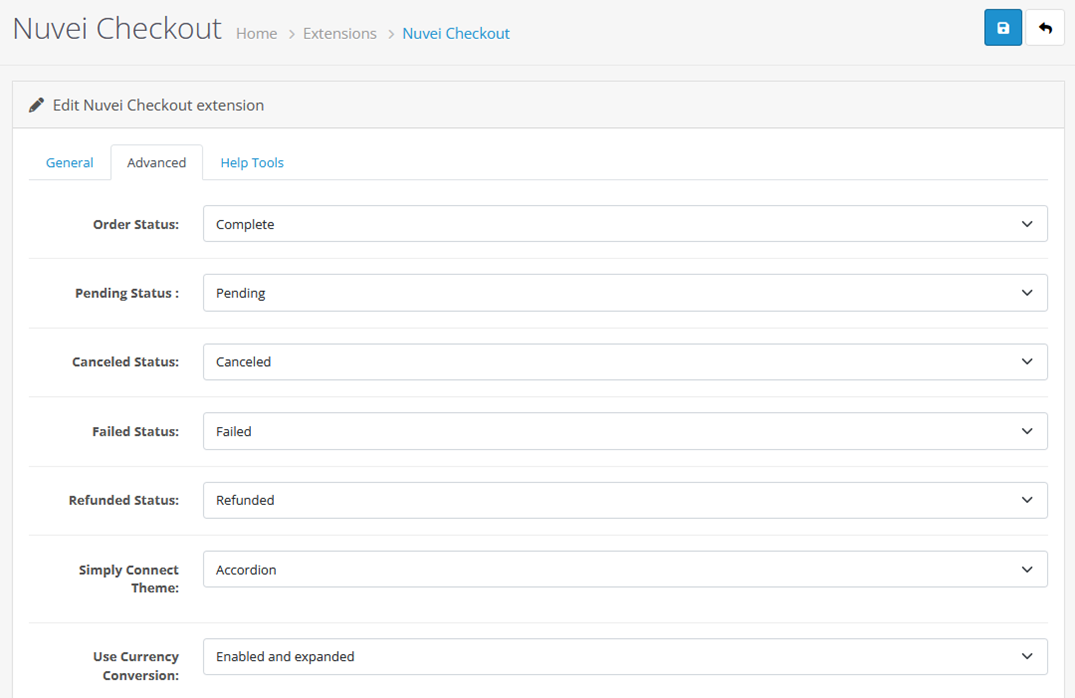
Field Name Mandatory Notes Order Status Yes Set OpenCart status for Nuvei Completed orders. Pending Status Yes Set OpenCart status for Nuvei Pending orders. Canceled Status Yes Set OpenCart status for Nuvei Canceled orders. Failed Status Yes Set OpenCart status for Nuvei Failed orders. Refunded Status Yes Set OpenCart status for Nuvei Refunded orders. Simply Connect Theme No Select a theme. Use Currency Conversion No Enable or disable. Block Cards No Block cards brands if need it. Block Payment Methods No Block payment methods if needed. UPOs No Enable or disable. Choose the Text on the Pay Button No The button can show the amount or selected payment method. Auto-expand PMs No Automatically expands payment methods container. Auto-close APM Pop-Up No For live stores, the recommended value is Yes. Mask Users Details in the Log No If select Yes, the plugin tries to mask user details when save them in the log file. Checkout Log Level No Set the log level of the SDK. SDK Translations No Add custom translation for the SDK class. Rebilling Plan ID No If you want to use Nuvei rebilling, set some of your plan IDs. - Help Tools
Field Name Mandatory Notes Notification (DMN) URL Store notification URL in case you need to provided to Integration/Technical Support Team. It must be public accessible! Auto-change the Order Status No This option is available for OC3 only! If it is set to Yes, the plugin will set the order status to Pending after updateOrder request. We recommend leave the setting to No. Plugin Version Shows the version of the plugin.
- General
The default OpenCart settings are not described in the table above.
As described in the ‘Enable Auto Void’ setting, if the plugin receives a DMN without a corresponding Order in the store, a notification is saved.
- For OpenCart v4 – To view the Notification message click ‘Show All’, then for the specific notification click ‘View’ to display the text.
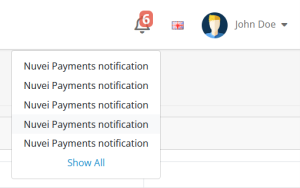
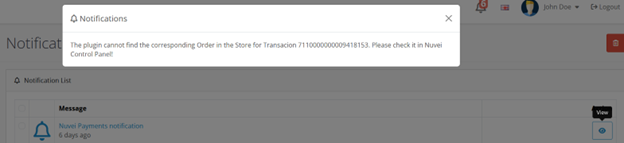
- For OpenCart v3 – The notifications are located in the plugin ‘Settings’, on the ‘Help Tools’ tab, in the ‘Transactions error messages’ section. Click the ‘Load’ button.
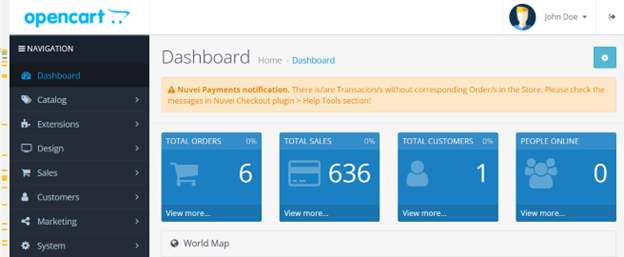
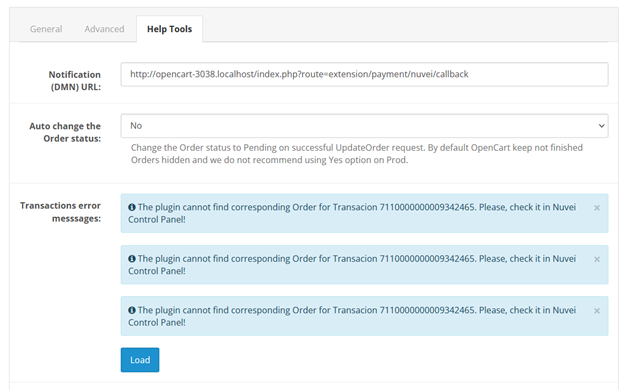
Payment Page
- Select a product from your shop and go to the payment page.
- Follow the steps of checkout.
In the Payment Method step (its number can be different), select Nuvei and then press Continue.
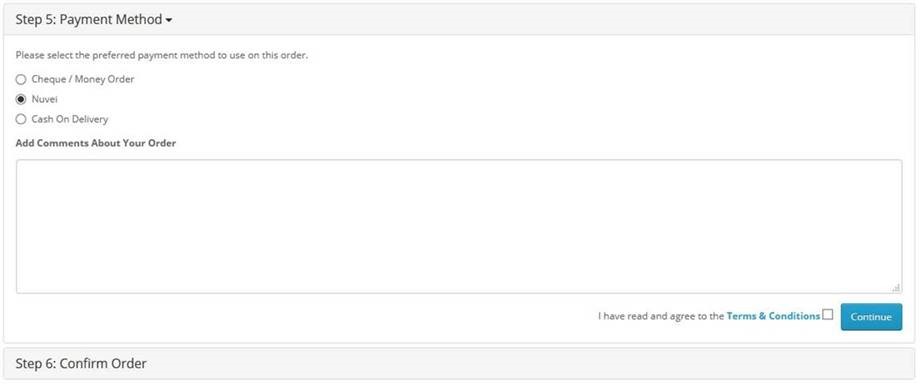 In the Confirm Order step, you see the order details and Preferred Payment methods if you are using the REST API. In this case, a method must be selected and its fields filled.
In the Confirm Order step, you see the order details and Preferred Payment methods if you are using the REST API. In this case, a method must be selected and its fields filled. - Press the Confirm Order button.
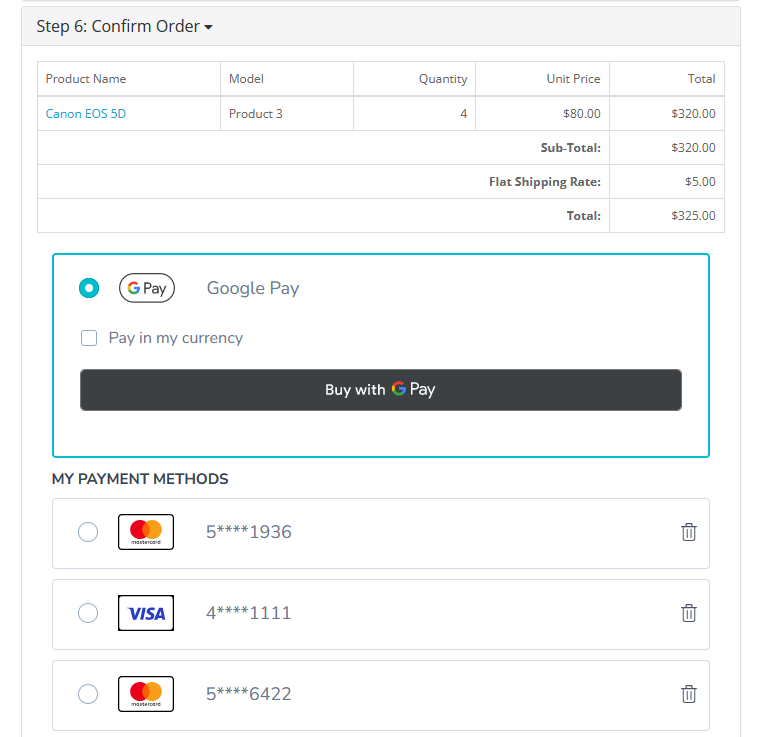
Upon successful payment, the user is redirected to the merchant’s successful order page.
Order Payment Status Update
Order payment details are found in the Sales > Orders menu.
Press on any order. For each order processed with Nuvei, there are order trace notes to help track the payment process.
Once the order is saved and the user is redirected to the secured checkout page, the order status is set to “Pending Payment”.
After successful payment, the transaction is processed and the order status is updated in the background.
Order Details
Here and the logs (if they are enabled) are the two places where the merchant can see what happen with its order.
If the merchant flow is “Auth & Settle” (Transaction type option), all new orders have a status of “Pending payment”, and and Settle button is available if the Order amount is not zero.
If the merchant flow is “Sell” or the order was Settled, two buttons are available: Partial Refund and Void. You can use them to request a refund or void your transaction once the order is completed. As you can see on the image below, you must enter the amount to refund.
- For OpenCart 3, the buttons are at the top right of the Options > Nuvei Actions screen:
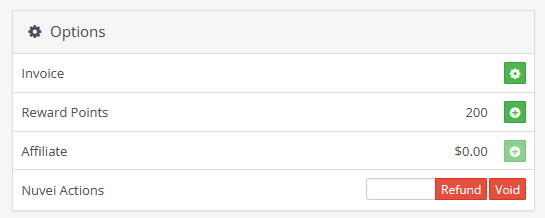
- For OpenCart 4, the buttons are under the Invoice number in “Nuvei Actions” group:
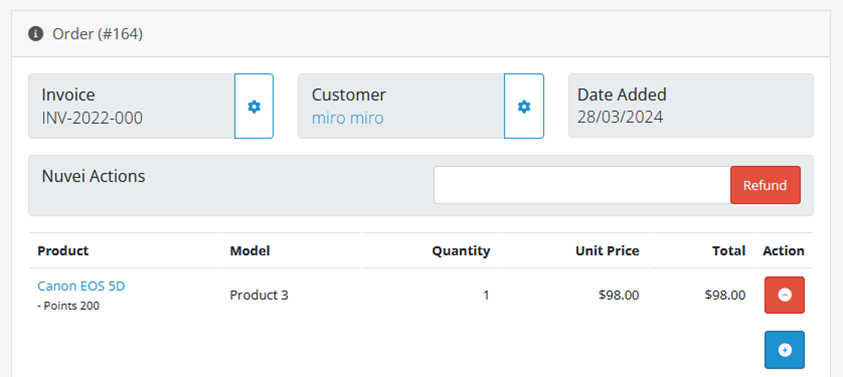
When you press either of these buttons, you must confirm your action. After the action is completed, a note with the information is created.
For the supported refund amount, please contact Nuvei Technical Support.
When the refunded amount is equal to the total order amount, the Order status changes to “Refunded”. If you void your order, the status changes to “Canceled”.
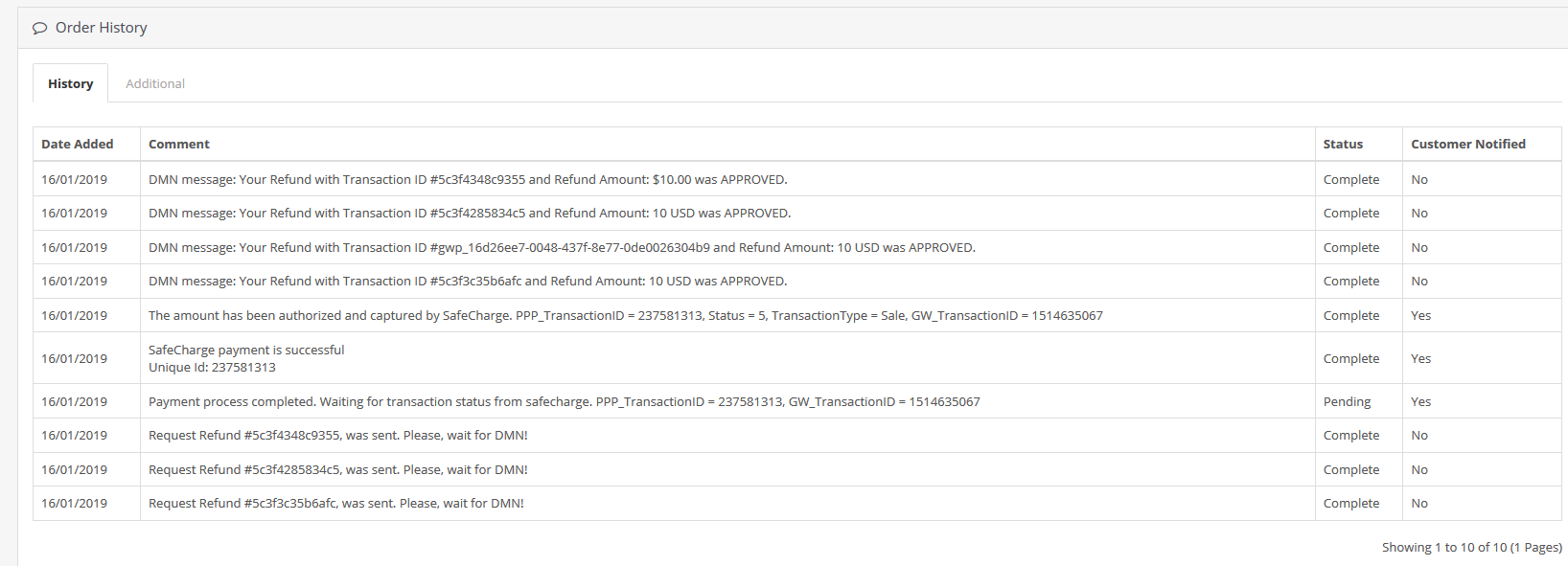
 Last modified August 2025
Last modified August 2025