Nuvei SAP Commerce Connector Installation
Press here to see the three types of installations:
- Installing the Nuvei Connector into your existing SAP Commerce installation
- Installing the Plugin using the provided recipes
- Installing the Plugin using CCV2
Frontend Customization
SAP Commerce connector for Nuvei provides some enhancements and amendments in order to adapt the SAP Commerce suite for the Nuvei needs – adapting the My Account section, integrating the Nuvei Payment form in the payment flow, and customizing the form’s look and feel.
SAP Commerce Accelerator Customization
Both Apparel-UK and Electronics OOTB storefronts have been modified in order to adapt the Nuvei behavior.
My Account Section
Saved payment methods are fully managed by Nuvei; therefore cards tokenization is not stored in SAP Commerce.
To adapt such behavior, the OOTB Saved Payments option in the My Account section has been removed.
Integrating the Nuvei Payment Form
The Nuvei Payment form is directly embedded in the payment flow, using Nuvei’s Simply Connect.
The OOTB form to populate the payment methods data that SAP Commerce provides in the storefront has been removed so that the Nuvei Payment Form is integrated instead.
In the SAP Commerce connector for Nuvei, the third step of the checkout flow has been modified to contain only the Billing Address information, removing all the fields for the payment method information.
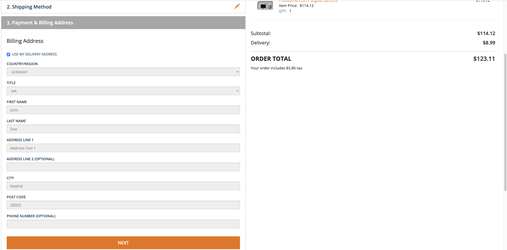
Pressing NEXT remains in the same checkout step; however, the Nuvei Payment Form is displayed.
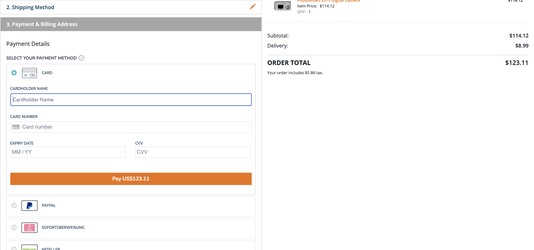
Once the payment is made, the rest of the checkout flow continues as per the SAP Commerce, standard, redirecting to the order confirmation page.
Declined Payments
For those transactions that Nuvei directly declines in the payment response, the customer is redirected to the Billing Address form again instead of the Order Cancelled page, providing the possibility to continue with the purchase.

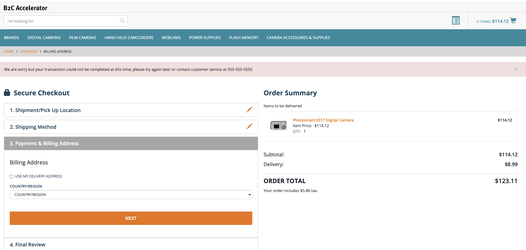
Otherwise the order is created with an unsuccessful status, and the cart is lost.
Nuvei Payment Form Look and Feel
Nuvei provides the possibility to modify the styling of the Nuvei Payment Form in order to align the checkout style with the Nuvei Payment form and the general look and feel of the website.
For more information on how to modify the payment form styles, please press here.
Styling the Nuvei Payment Form
The SAP Commerce Connector includes a CSS file that provides the styling related to the out-of-the-box (OOTB) Apparel-UK and Electronics storefronts through the nuveiaddon.css file located in the following path:
y-ext/nuveiaddon/acceleratoraddon/web/webroot/_ui/responsive/common/css/nuveiaddon.css
Changing this file using the desired CSS properties is the only step needed to customize the look and feel of the Nuvei payment form.
If any merchant needs to enhance the connector OOTB styling, the whole set of CSS properties can be found here.
Nuvei Payment Form without Styling
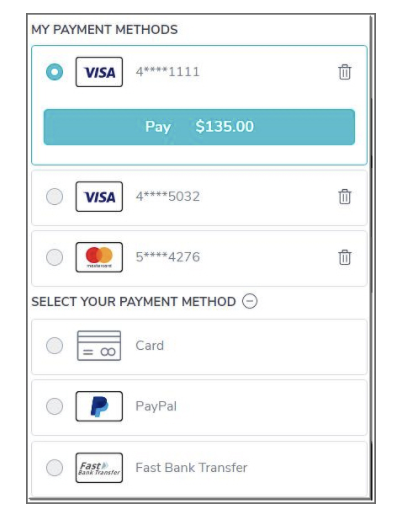
Styled Payment Form in the Connector Storefronts
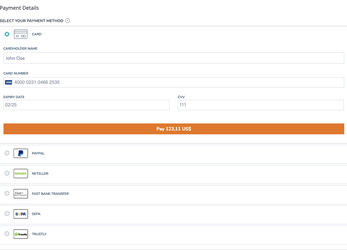
Direct Merchant Notifications
Every transaction is requested using the Nuvei API or executed using the Nuvei Control Panel, generates a Direct Merchant Notification (DMN) that must be received in SAP Commerce, in order to manage the order payments, voids, and refunds.
The SAP Commerce connector provides an endpoint where the notifications would be received so that they are processed and the corresponding transactions managed in SAP Commerce.
Such endpoint needs to be populated in the Nuvei Control Panel, in the My Integration Settings section, where the DMN URL fields are available for such purpose.
For more information regarding DMNs, please press here.
Storing Notifications
Every time a transaction is made through SAP Commerce or the Nuvei Control Panel, a DMN is generated and sent to the endpoint populated on the Nuvei Control Panel.
Such notifications are stored in SAP Commerce so that they can be handled and processed to continue with the orders, voids, or refunds processes depending on the notification transaction type.
The Nuvei Connector for SAP Commerce provides the following endpoint in order to receive the DMNs: /nuveinotifications/notifications
All the notifications can be queried through the SAP Commerce Back Office, under the Direct Merchant Notifications subsection of the Nuvei section.
DMN List
The DMN list includes the following information so that they are easily identifiable:
- Merchant ID – The merchant identifier provided by Nuvei.
- Merchant Site ID – The merchant site identifier provided by Nuvei.
- PPP Transaction ID – Identifies the transaction in Nuvei.
- Transaction ID – Identifier for the fiscal transaction in the Nuvei payment gateway.
- Transaction Type – Type of the Nuvei transaction.
- Client Unique ID – Identifier to match the order related to the transaction.
DMN Detail
Each DMN can be deeply queried in order to check all the information related to the associated transaction.
The following information is shown for each notification and split into two different tabs and several editor areas
GENERAL Tab > ESSENTIAL Editor Area
- Merchant ID – The merchant identifier provided by Nuvei.
- Merchant Site ID – The merchant site identifier provided by Nuvei.
- PPP Transaction ID – Identifies the transaction in Nuvei.
- Transaction ID – Identifier for the fiscal transaction in the Nuvei payment gateway.
- Transaction Type – The type of the Nuvei transaction.
- Status – Status of the transaction. APPROVED, DECLINED, SUCCESS, ERROR, or PENDING values.
- PPP Status – Status of the transaction regardless if it is a fiscal transaction or not. OK, FAIL, or PENDING values.
- Client Unique ID – Identifier to match the order related to the transaction.
GENERAL Tab > ATTRIBUTES Editor Area
- Payment method – Payment method used in the transaction.
- Processed – If the notification has been processed in SAP Commerce or not.
- Defective – If there is any error processing the notification.
- Defective reason – Reason of the processing failure.
- Notified – If a Service Ticket has been created for a defective notification.
- Raw Notification – The entire notification received from Nuvei.
- ID – The entire notification received from Nuvei.
- Merchant Unique ID – The entire notification received from Nuvei.
- Related Transaction ID – The entire notification received from Nuvei.
- Currency – The entire notification received from Nuvei.
- Final Fraud Decision – The entire notification received from Nuvei.
- System Decision – The entire notification received from Nuvei.
- Total Amount – The entire notification received from Nuvei.
Only the attributes necessary to handle and process the notification and its related transactions are stored as attributes in SAP Commerce. To allow checking all the other attributes received in the DMN, the Raw Notification attribute stores the entire notification.
For more information regarding all the information received in a DMN, please press here.
Process Notifications
Handling the DMNs consists of a cronjob that processes all the notifications that have not been processed yet, executing three standard steps for every notification regardless the transaction type.
A merchant can be configured in Nuvei in two different ways:
- Auth + Settle mode – Authorization and Settle notifications are received.
- Sale mode – Sale notifications are received.
Void and refund transactions are always received regardless the configuration.
Creating the paymentTransactionEntry
The first step of the notification process is to create the paymentTransactionEntry associated with the paymentTransaction of the related order.
paymentTransactionEntry instances related to the order are checked during the following order processes:
Authorization
Processing an Auth notification creates a paymentTransactionEntry populating the Type of attribute as AUTHORIZATION.
Settle
Processing a Settle notification creates a paymentTransactionEntry populating the Type attribute as CAPTURE.
Sale
Processing a Sale notification creates a paymentTransactionEntry populating the Type attribute as SALE.
Void
Processing a Void notification creates a paymentTransactionEntry populating the Type attribute as VOID.
Refund
Processing a Credit notification creates a paymentTransactionEntry populating the Type attribute as REFUND_FOLLOW_ON.
Waking Up the Process
Depending on the transaction type, an Order process, a Void process, or a Return process is snoozed (waiting) after requesting the transaction to Nuvei until the DMN is received in order to check the transaction is approved or not.
After creating the paymentTransactionEntry, the process triggers an event to wake up the process related to the transaction to continue performing the necessary actions.
Setting the Notification as Processed
The last step of the process is to set all successfully handled notifications as processed.
For such purpose, the processed attribute of the DMN is set to true.
There are some cases where the notification could not be set as processed; for instance, if the Settle transaction has been received prior to the Auth transaction, so that subsequent executions could handle both Auth and Settle transactions.
Cronjobs to Manage Notifications
To handle the DMNs stored in SAP Commerce, three different Cronjobs have been created and scheduled.
- nuveiProcessNotificationsCronJob – A single execution of this cronjob process all the notifications that are not processed yet. A notification is not processed while processed attribute is set as false. Once the notification is processed regardless the result, processed attribute is set as true
- nuveiCleanOldNotificationsCronJob – This cronjob is created for housekeeping purposes. All the notifications with
modifiedTimeattribute older than the number of days set innuvei.clean.notifications.job.dayssystem property are removed from the database. Such property is set to 15 by default.
Order Process Customization
SAP Commerce OOTB provides an order business process triggered every time an order is created.
Such business processes have been customized in order to accommodate the Nuvei behavior, modifying some steps so that payment authorizations and captures are managed asynchronously, making the DMNs the source of the truth for approving and declining transactions.
Authorization Process
When a payment request is sent to Nuvei, regardless if the merchant is working with the Sale or the Auth + Settle mode, the order process executes the overridden CheckAuthorizeOrderPaymentAction action, checking the following scenarios:
- Auth notification not processed yet – The process is transitioned to the new customized
waitFor_Authorizationwait. - Auth notification processed with an APPROVED status – The process is transitioned to the OOTB
CHECKED_VALIDstep. - Auth notification processed with a DECLINED or ERROR status – The process is transitioned to the OOTB
PAYMENT_NOT_AUTHORIZEDstep.
When the order process falls on the waitFor_Authorization wait, the order process is snoozed until a specific event is triggered.
Processing the DMNs triggers such event so that the order process is woken up and then CheckAuthorizeOrderPaymentAction action is executed again to re-evaluate the mentioned scenarios.
Settle Process
Once the payment has been authorized and all the fraud screening steps conducted, the order process executes the overridden checkPaymentStatusAction action, checking the following scenarios:
- Settle notification not processed yet – The process is transitioned to the new customized
waitFor_CAPTUREwait and the order status is set to CAPTURE PENDING. - Settle notification processed with an APPROVED status – The process is transitioned to the OOTB
PAYMENT_CAPTUREDstep. - Settle notification processed with a DECLINED or ERROR status – The process is transitioned to the OOTB
PAYMENT_NOT_CAPTUREDstep.
When the order process falls on the waitFor_CAPTURE wait, the order process is snoozed and two different actions can wake the process up:
- Triggering the manual capture from the SAP Commerce Customer Support Cockpit – The order status is set to CAPTURE STARTED, the settle funds request is sent to Nuvei, and the order process is transitioned again to the
waitFor_CAPTUREwait waiting until the DMN related to the settle funds request is processed. - Manual settle from the Nuvei Control Panel – A settle DMN is received, order process is woken and
checkPaymentStatusActionactionis executed again to re-evaluate the mentioned scenarios.
Merchant Basic Configuration
Configuration for each site is performed under the Nuvei Merchant Configuration section.
Each SAP Commerce site needs to be configured populating some basic parameters in order to properly work with the Nuvei platform.
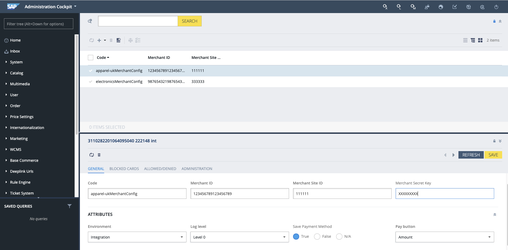
Merchant Attributes
- Code – An identifier to recognize every merchant site configuration.
- Merchant ID – The merchant identifier provided by Nuvei.
- Merchant Site ID – The merchant site identifier provided by Nuvei.
- Merchant Secret Key – The merchant secret key provided by Nuvei.
All the merchant attributes are provided by Nuvei and displayed in the Nuvei Control Panel; they are needed in order to work with the Nuvei REST API and Simply Connect.
Connector Attributes
- Environment – Integration or Production can be chosen, depending on whether the connector is working on a productive or a development / testing environment.
- Log level – Nuvei provides different log levels from 0 to 7. Depending on the selection, REST API responses include more log traces. By default, it is set to 0 value that means “no logging”.
Payment Form Attributes
- Save Payment methods – The payment methods can be saved for future payments. If this attribute is enabled, a checkbox to save the payment method is displayed in the Nuvei Payment Form.
- Pay Button – Controls what is displayed in the pay button on the Nuvei Payment Form. Two different values can be selected: amountButton and textButton.
Regardless of the button configured to be displayed, texts can be modified using the internationalization feature.
Amount Button
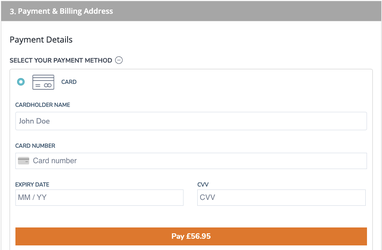
Text Button
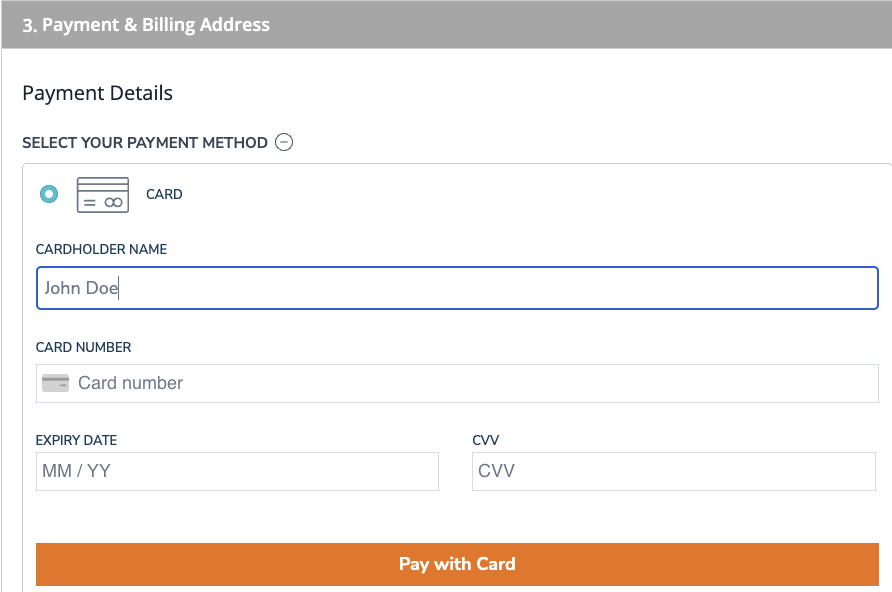
The values available in the dropdown (Environment, Log Level or Pay Button) can be modified. See Payment Attributes Customization for more details.
Voids
The SAP Commerce Connector provides the capability to void orders.
This action can be performed in three different ways:
- Voids through the Customer Support Cockpit
- Voids through the Storefront
- Voids Using the Nuvei Control Panel
Furthermore, voiding an order starts a flow in SAP Commerce, modifying and versioning the order itself, and managing both order and void business processes.
Voids through the Customer Support Cockpit
Flow
- If the void has been requested through the SAP Back Office Customer Support Cockpit, a new version of the order is automatically created at the same moment the order is voided in the CSC.
- The new version of the order is the valid one from that moment and the one the customer see in the storefront.
- The original order is set to PAYMENT_NOT_VOIDED until the successful VOID DMN is received and then is set as COMPLETED. The original order is not shown to the customer anymore, but SAP Commerce OOTB capabilities do not modify the status of the original order, they only clone the current status, CAPTURE_PENDING in this case, so it has been modified to apply mentioned behavior.
- Start the void-process business process, executing the
sendVoidCommandaction. - Execute the void request to Nuvei using the
/voidTransactionmethod of the provided API. - The order status is set to VOID_STARTED.
- The void-process is transitioned to the waitFor_VOID, waiting until a Void DMN is received and processed.
- Once the Void DMN is received, when it is processed, a Void
paymentTransactionEntryis created and the necessary event to wake the void-process up is triggered. - The process is resumed, executing the
sendVoidCommandaction again and the following scenarios could occur:- The void has been approved – A
paymentTransactionEntrywith APPROVED status exists. The action returns an OK transition to finish the void-process with a successful status and the order status is set to VOIDED. - The void has been declined – A
paymentTransactionEntrywith DECLINED or ERROR status exists. The action returns a NOK transition to finish the void-process in a failed status.
- The void has been approved – A
Visual
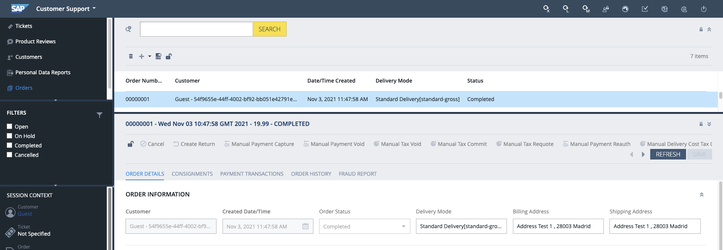
SAP Commerce provides OOTB employees to log in to the Customer Support Cockpit:
- CustomerSupportManager
- CustomerSupportAgent
- CustomerSupportAdministrator
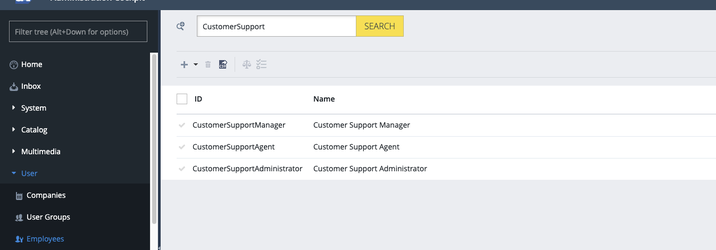
Once the agent is logged in to the Customer Support Cockpit and is inspecting the order, the order needs to be in a specific status, as the Cancel button is only enabled if the funds have not been captured yet. In other words, the settle has not been performed (neither in the Customer Support Cockpit nor in the Nuvei Control Panel).

If the order is eligible to be voided, the CANCEL button is enabled and displays the following form to trigger the cancelation.
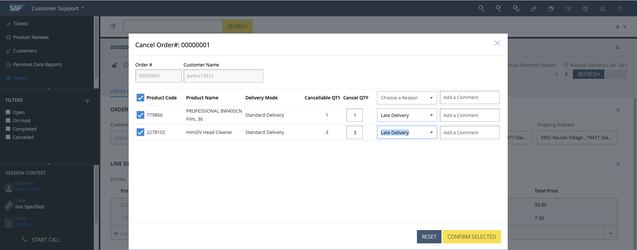
Partial voids are not supported. The entire order needs to be voided, by selecting all the products and the whole cancelable quantity; otherwise, and error is raised and the order is not canceled.
When the void is started submitting the CONFIRM SELECTED button, a request to void the order is sent to Nuvei and the order is versioned, updating the status to Void Started.
- Order versioning

- Void transaction registered in the Nuvei Control Panel
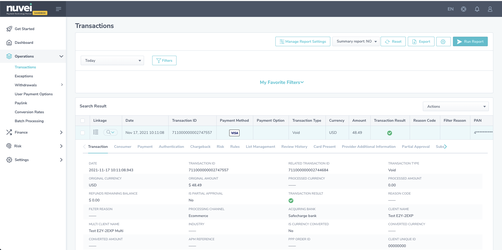
Once the transaction is registered at Nuvei’s end, a DMN is triggered and received in SAP Commerce.
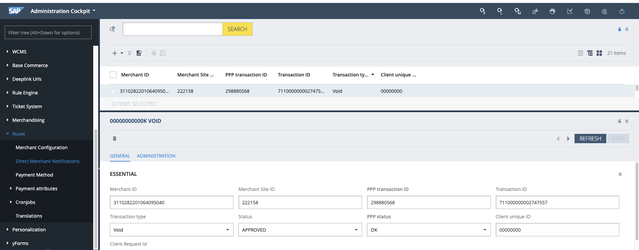
Voids through the Storefront
Voiding an order can be performed through the SAP Commerce Storefront.
Once an order has been already authorized, the CANCEL ORDER button is enabled until the funds are captured (or the order is voided).
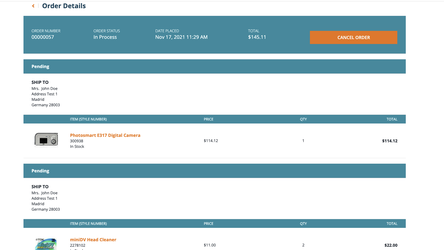
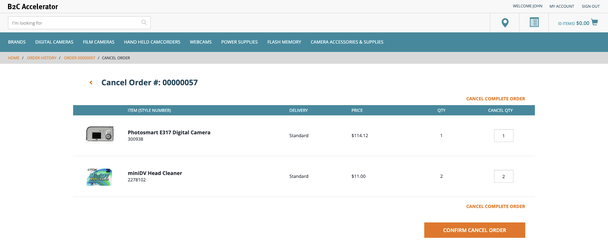
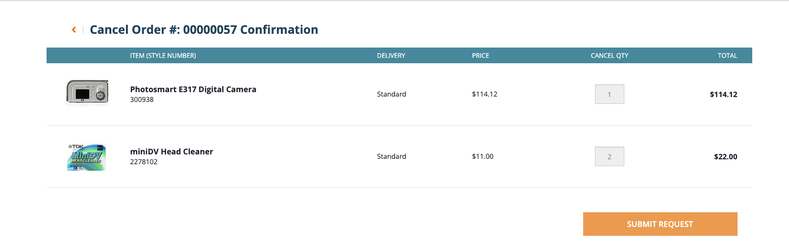
Once the void request is submitted, the order is versioned and the request is sent to Nuvei.
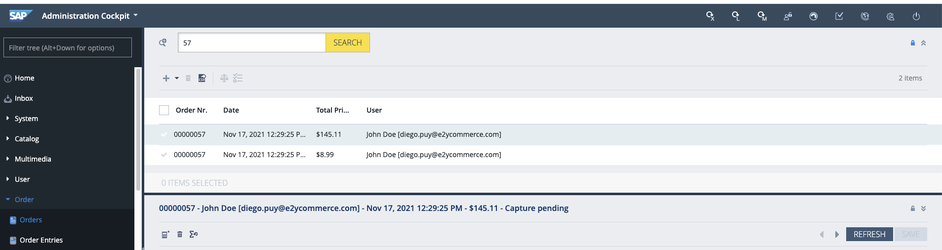
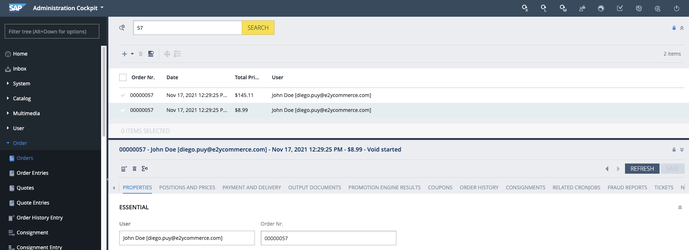
The transaction is registered in the Nuvei Control Panel.
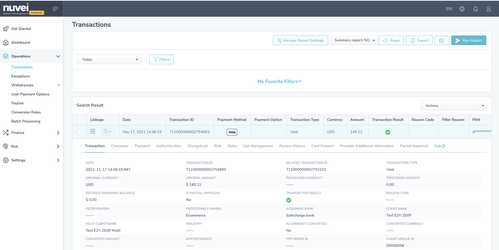
And a DMN is received in SAP Commerce.
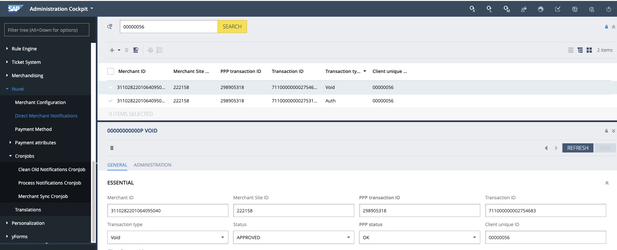
Voids Using the Nuvei Control Panel
Flow
- If the void has been executed through the Nuvei Control Panel, a DMN is first received in SAP Commerce.
- Once the DMN is processed, a VOID
paymentTransactionEntryis created and the order is versioned as previously explained. - Then void-process business process is started, executing the
sendVoidCommandaction. - The following scenarios could occur:
- The void has been approved – A
paymentTransactionEntrywith APPROVED status exists. The action returns an OK transition to finish the void-process with a successful status and the order status is set to VOIDED. - The void has been declined – A
paymentTransactionEntrywith DECLINED or ERROR status exists. The action returns a NOK transition to finish the void-process in a failed status.
- The void has been approved – A
Visual
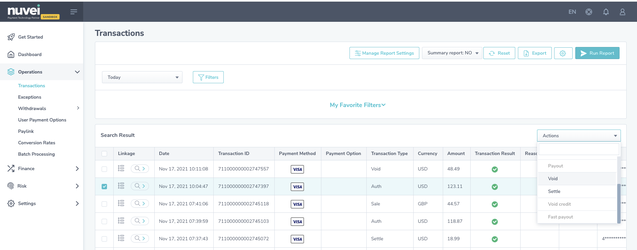
Once an order has been created in SAP Commerce for a merchant using the Authorization + Settle mode, an Auth request is sent to Nuvei.
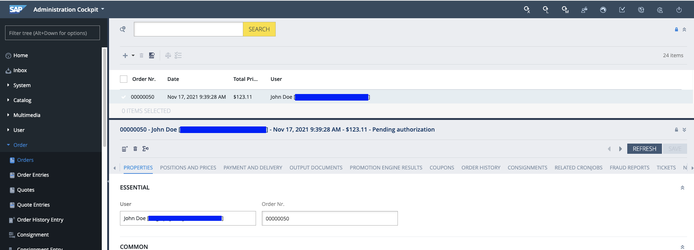
From the Control Panel, the merchant is able to void the transaction.
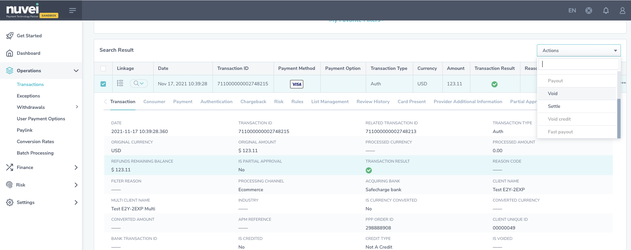
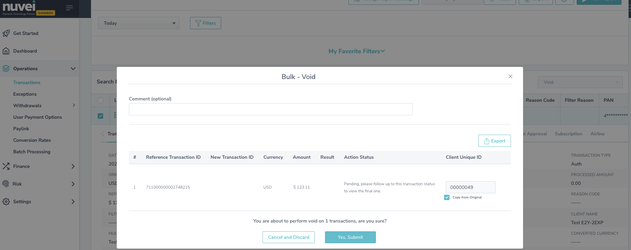
Once the void is submitted, a DMN is received in SAP Commerce.
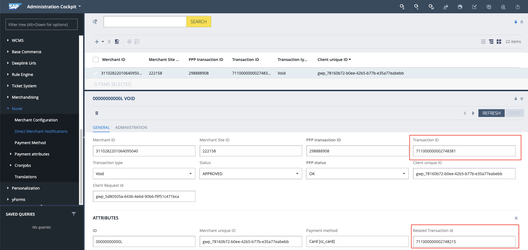
Refunds
The SAP Commerce Connector provides the capability to return orders.
The connector only provides the necessary functionality to return orders through the Customer Support Cockpit.
Furthermore, returning an order starts a flow in SAP Commerce, modifying and versioning the order itself and managing both order and return business processes.
SAP Commerce Connector does not support returns started in the Storefront, as such returns are started as ONLINE returns, causing the process to wait until the goods are received by the merchant.
Even though such returns are not supported, the necessary logic is developed to accommodate previous steps of the return process to transition until the process executes the captureRefundAction. The return-process would work as the process would send the return request to Nuvei and then wait until the DMN is received and processed.
Refunds in the Customer Support Cockpit
Returning an order can be done through the SAP Back Office Customer Support Administrator Cockpit.
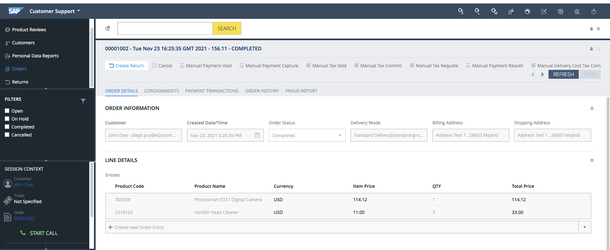
SAP Commerce provides OOTB employees to log in to the Customer Support Cockpit:
- CustomerSupportManager
- CustomerSupportAgent
- CustomerSupportAdministrator
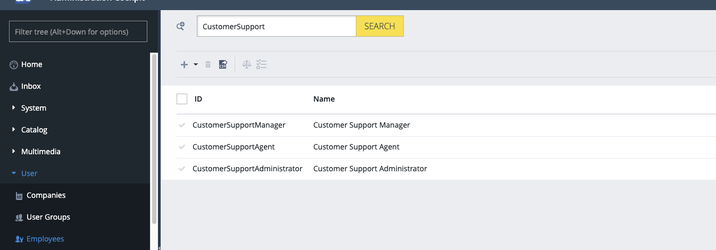
Once the agent is logged in to the Customer Support Cockpit and is inspecting and order, the order needs to be in some specific status, as the Create Return button is only enabled if the funds have been already captured. In other words, the settle has been performed (through the Customer Support Cockpit or in the Nuvei Control Panel).
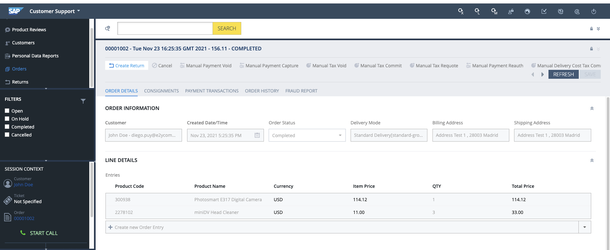
If the order is eligible to be returned, the Create Return button is enabled and displays the following form to trigger the return. The Item(s) Returned In Store checkbox needs to be selected in order to successfully continue the return-process, which is triggered.
Partial returns are supported by SAP Commerce OOTB; however only one return can be created per each unit.
In the below example, up to four different returns can be created, one for the product code 300938, and three returns for the product code 2278102.
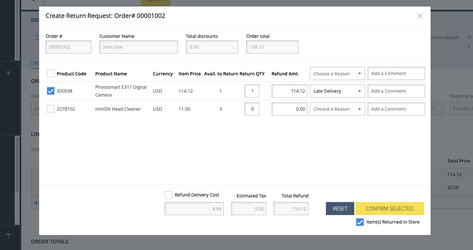
If the return is created as per the above screenshot, creating a return again would only display the remaining products of the order.
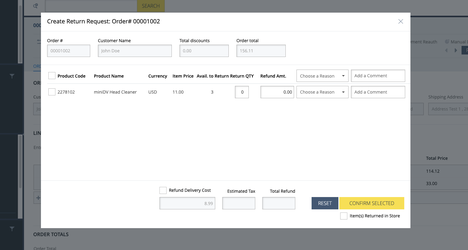
When the return is started using the CONFIRM SELECTED button, a request to refund the order is sent to Nuvei and the order is versioned.
- Order versioning
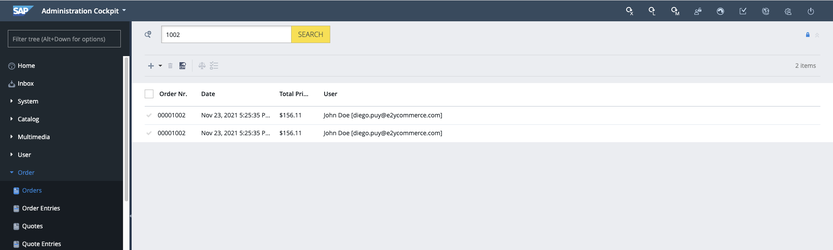
- Credit transaction registered in the Nuvei Control Panel
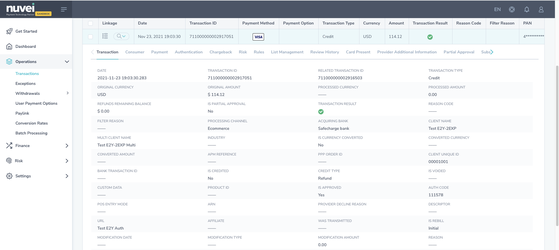
Once the transaction is registered at Nuvei’s end, a DMN is triggered and received in SAP Commerce.
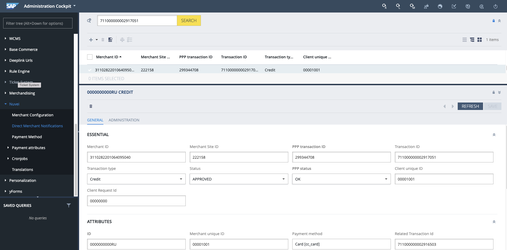
Refunds Process
SAP Commerce provides some capabilities related to return orders; however, the Return process is never triggered; therefore some amendments are needed in order to start the business process and also modify the same in order to adapt the Nuvei refunds behavior.
The return order procedure/behavior is a specific process that differs between merchants and various markets and industries; therefore, the SAP Commerce Connector only allows return orders through the SAP Commerce Customer Support Cockpit and by selecting the return as an “in store” return.
Online returns are not fully implemented in the SAP Commerce accelerator and the return process waits until the goods are received. Necessary logic for such functionality is not developed OOTB and the process never transitions to the next status.
Process a Return through the Customer Support Cockpit for In-Store Returns
- When returning an order, a new version of the order is automatically created at the same moment the order is returned in the CSC.
- Start the return-process business process, executing the
initialReturnActionaction and returning an INSTORE transition. - Execute the
captureRefundActionwhere the refund request to Nuvei is sent using the/refundTransactionmethod of the provided API. - The return-process is transitioned to the waitFor_REFUND_FOLLOW_ON, waiting until a Credit DMN is received and processed.
- Once the Credit DMN is received. When it is processed, a REFUND_FOLLOW_ON
paymentTransactionEntryis created and the necessary event to wake the return-process up is triggered. - The process is resumed, executing the
captureRefundActionaction again and the following scenarios could occur:- The refund has been approved – A
paymentTransactionEntrywith APPROVED status exists. The action returns an OK transition to execute thesuccessCaptureActionand continue with the return-process. - The refund has been declined – A
paymentTransactionEntrywith DECLINED or ERROR status exists. The action returns a NOK transition to the waitForFailCaptureAction wait and following the OOTB return-process.
- The refund has been approved – A
Fraud Screening
SAP Commerce Connector performs some fraud checks based on the results of the Nuvei Fraud Screening Engine.
Depending on the fraud decisions suggested by Nuvei based on two attributes (finalFraudDecision and systemDecision) of the Auth or Sale DMN, the following scenarios could occur:
- Fraud decision suggests to Approve the transaction.
- Fraud decision suggests to Reject the transaction.
- Fraud decision suggests to manually Review the transaction.
The connector has been prepared in order to manage all the possible combinations of the finalFraudDecision and systemDecision attributes:
| finalFraudDecision | systemDecision | Fraud Decision in Commerce |
|---|---|---|
| Accepted | None | Approved |
| Accepted | Accepted | Approved |
| Accepted | Reject | Rejected |
| Accepted | Review | Manual Review |
| Accepted | Error | Rejected |
| Rejected | None | Rejected |
| Rejected | Accepted | Rejected |
| Rejected | Reject | Rejected |
| Rejected | Review | Rejected |
| Rejected | Error | Rejected |
| Accepted | Approved | |
| Rejected | Rejected | |
| None | Approved | |
| Accepted | Approved | |
| Reject | Rejected | |
| Review | Manual Review | |
| Error | Rejected |
The above table can be translated into the following checks:
- If the
finalFraudDecisionattribute is set to Reject, the transaction is rejected. - If the
finalFraudDecisionis different than Reject andsystemDecisionis Reject or Error, transaction is rejected. - If the finalFraudDecision is different than Reject and
systemDecisionis Review, the transaction is set as Manual Review. - Otherwise, transaction is Approved.
To manage the possible situations, a Fraud Report is created for the order assigning a Fraud Symptom with an associated Score:
- If the
Scoreis lower than 500, the transaction is Approved. - If the
Scoreis between 500 and 5000, the transaction is set for Manual Review. - If the
Scoreis higher than 5000, the transaction is Rejected.
Manage Transactions to be Manually Reviewed
If an order has been created in the storefront.
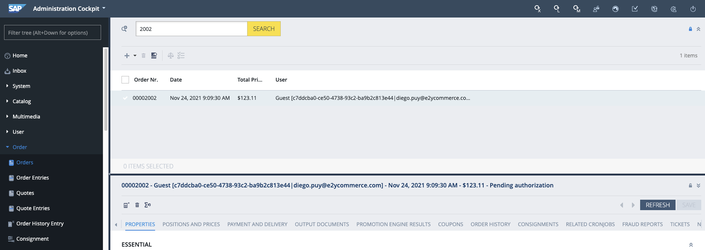
And the DMN is received with the following fraud values:
- Final Fraud Decision – Accept
- System Decision – Review
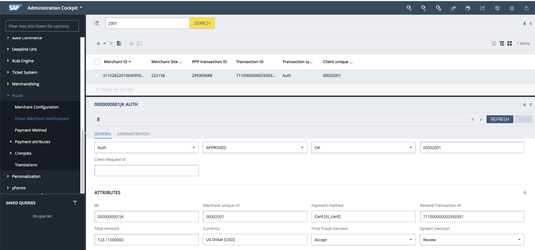
When the notification is processed, the transaction is set to be manually reviewed, and the order status is changed to Waiting For Manual Validation.
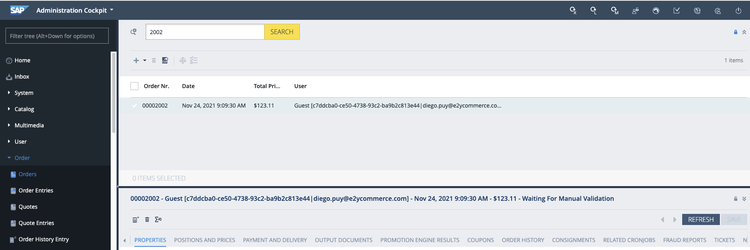
The order waits, until one of the following scenarios occur:
- Funds are captured through the Nuvei Control Panel. A Settle DMN is received and processed and the order leaves the wait process to continue with the process.
- The order is approved or rejected through the Customer Support Cockpit.
In addition, a Fraud Report is created for the order, with a Fraud Symptom assigned, with the necessary score to set the order for manual review.
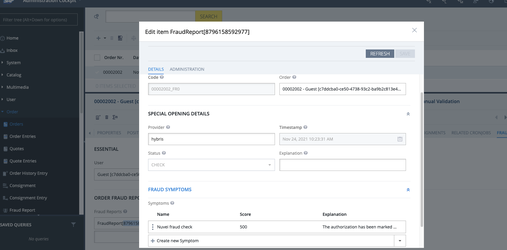
If the merchant logs in to the Customer Support Cockpit, a Service Ticket is created advising that a manual review needs to be performed for such order.
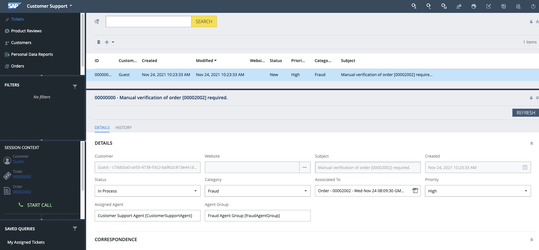
The order provides the possibility of Approve or Reject (Thumbs up / thumbs down).
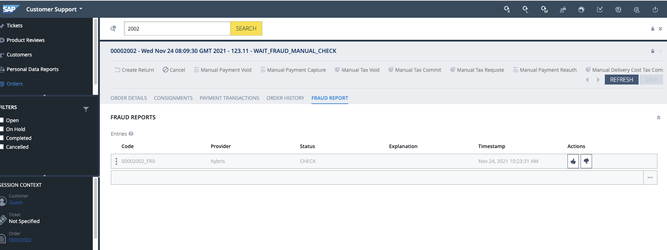
Connector Configuration
A specific section has been created in the SAP Commerce Back Office Administration Cockpit to manage and maintain the configuration of the connector.
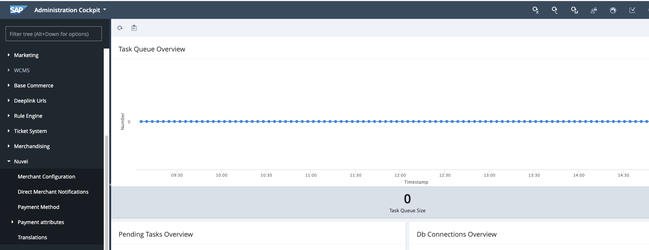
Following articles deepen into each feature of the connector configuration.
Payment Attributes Customization
Some configuration attributes have been created dynamically so that the merchant can customize the values just in case Nuvei API adds or modifies the allowed values for an existing attribute without the need to change the source code of the connector.
This feature only allows to include, remove, or modify values for the existing attributes.
Under no circumstances should new attributes be added on the fly, since it would require modifying the source code to accommodate and manage the new attributes behavior.
For this purpose, the Payment Attributes section includes three of the merchant site configuration attributes, providing the possibility to add, remove, or modify the existing allowed values for the attribute.
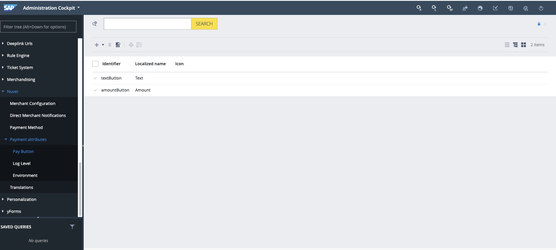
For instance, if Nuvei includes a new possible value for the Pay Button in the Nuvei Payment Form, just adding a new value for the Pay Button dynamic attribute allows the merchant to configure the Pay Button using the new value.
Adding a New Value for the Pay Button
Configuring the Merchant Site to Use the New Value
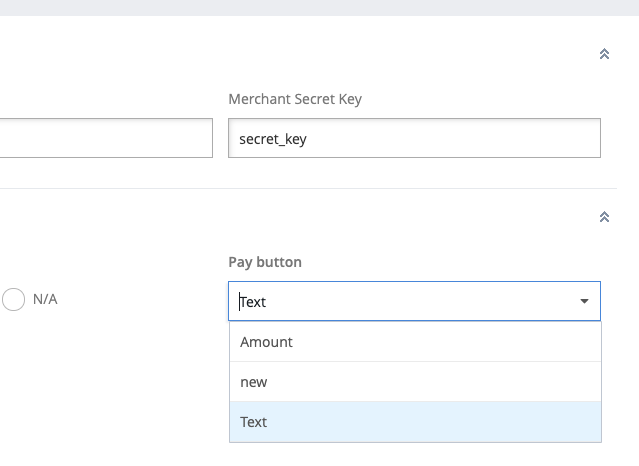
Blocking Cards
Nuvei connector allows blocking specific sets of cards, based on a combination of the card brand, card product, the card type and the country where the card is issued.
The following values can be combined to create a blocking card configuration:
- Brand: visa, mastercard, amex, diners, discover, jcb, dankort, unionpay
- Card product: debit, credit
- Card type: consumer, corporate
- Country: Any 2-letter ISO country code
Values can vary. Press here for more information.
Blocking card combinations can be created through the BLOCKED CARDS tab of a merchant site configuration.
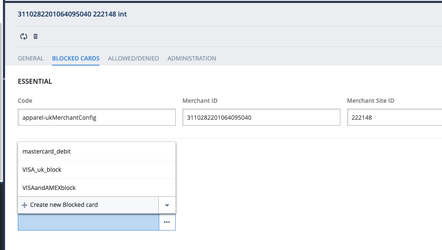
Creating a new Blocked card combination displays a wizard to fill the following information:
- Code – An identifier to recognize the combination.
- Brand – A multi-select dropdown to choose the brand(s).
- Card product – A multi-select dropdown to choose blocking debit, credit or both cards.
- Card type – A multi-select dropdown to choose blocking consumer, corporate or both cards.
- Country – A multi-select dropdown to choose which countries where the cards have been issues are blocked.
In order to create the combination, code and at least one of the other four fields must be filled so that the DONE button is enabled.
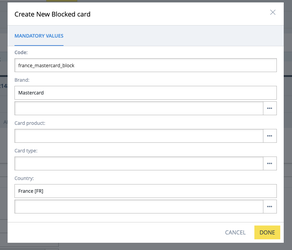
Once the combinations are created, they can be assigned to one or several merchant configurations, and each merchant configuration can have several combinations assigned.
The example below shows two different combinations assigned to the merchant, which result in blocking the following cards:
- Mastercard debit cards.
- VISA cards issued in the United Kingdom.
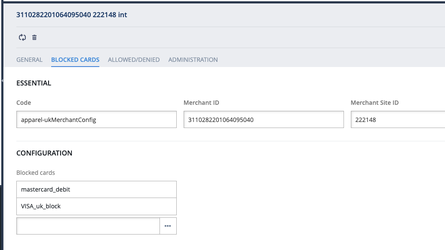
Allow/Disallow Payment Methods
Regardless of the payment methods a merchant could have assigned at Nuvei’s end, the connector allows or disallows payment methods so that they are displayed or hidden in the Nuvei Payment form.
In order to allow or disallow payment methods, they first need to be synchronized for the selected merchant configuration. For more information on how to synchronize payment methods, please press here.
Configuration Modes
There are three different scenarios to allow or disallow payment methods for a specific merchant configuration, depending on the value selected on the Filter type:
- noFilter – All the payment methods associated with the merchant site configuration are shown.
- allowList – Only the payment methods included in the allow list are shown.
- denyList – All the payment methods associated with the merchant site configuration are shown except the ones included in the deny list.
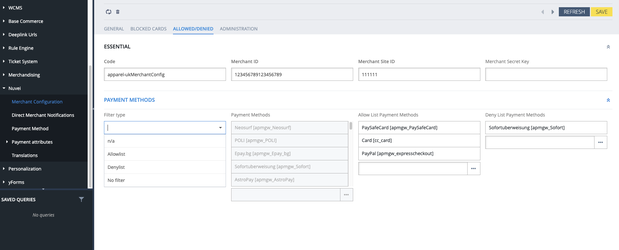
Create an Allow List or a Disallow List
All payment methods available for the merchant configuration can be added to the Allow List, to the Deny List or both lists by selecting the available payment methods from the multi-selector dropdown for each list.
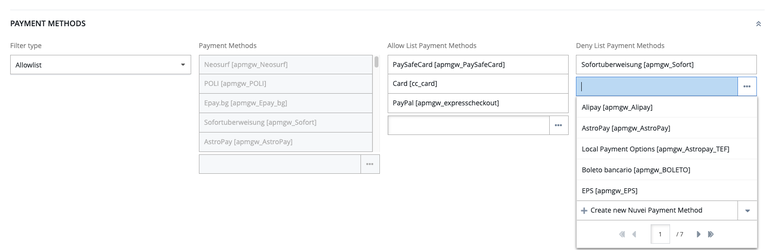
Each payment method can be assigned to the Allow List and the Deny List at the same time. Decision on whether the payment method is allowed or denied is determined by the Filter type selected.
Payment Methods Synchronization
Nuvei connector allows the merchant to synchronize the payment methods associated with every merchant site configuration through the SAP Commerce Back Office.
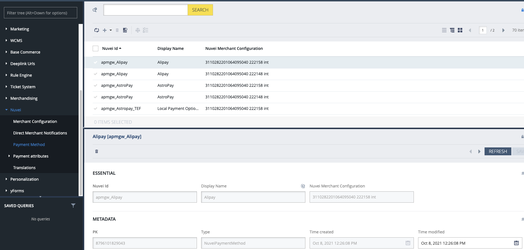
Payment methods synchronization is only needed for allowing or denying payment methods. The payment methods are retrieved from Nuvei and having them synchronized is not mandatory to make the Nuvei payment form operational.
For more information on allowing or denying payment methods, please press here.
There are three different ways to synchronize the payment methods:
Synchronization for a Single Merchant Configuration
In the Merchant configuration section, when a specific merchant site configuration is inspected, the Synchronize button triggers the payment methods synchronization only for the specific configuration.
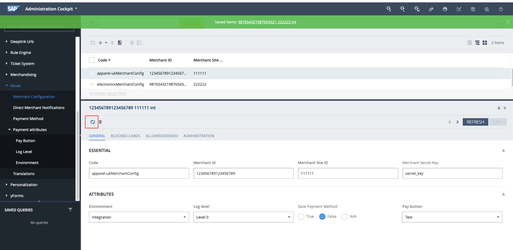
Synchronization for a List of Merchant Configurations
In the Merchant configuration section, selecting at least one merchant site configuration enables the Synchronize button, which triggers the payment methods synchronization for the selected merchant site configurations.
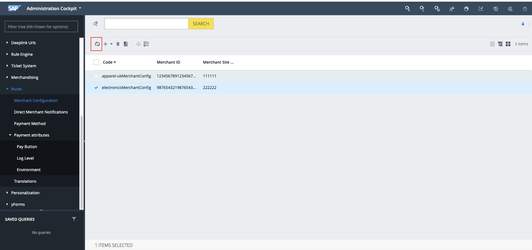
Synchronization for All the Merchant Configurations
In the Payment methods section, the Synchronize button always triggers the synchronization of all the payment methods for all the merchant site configurations.
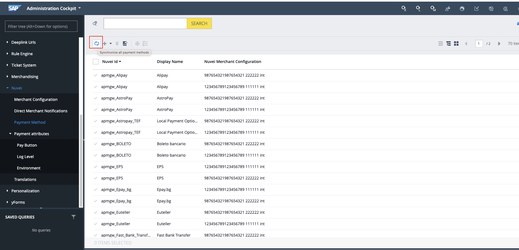
Internationalization
Nuvei connector provides internationalization capabilities allowing the merchant to customize all the texts on the Nuvei Payment Form replacing the standard ones.
The list of properties that can be customized can be found here.
The Nuvei connector provides the Translations section, where each merchant site configuration has all the needed translations.
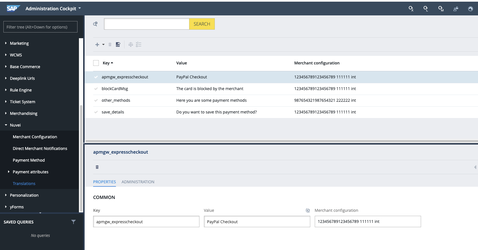
To create a new translation, a wizard is displayed to fill the following values:
- Key – The Nuvei property that is modified.
- Value – Text that replaces the standard text.
- Merchant configuration associated – Merchant site configuration affected.
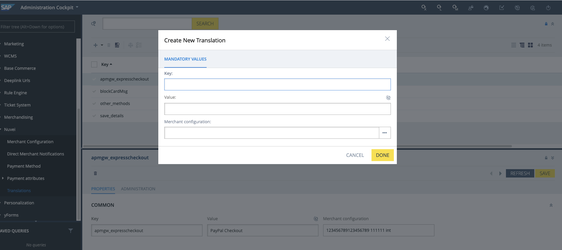
To modify the text in different languages, Value is a localized field, providing the possibility to include the translations for all the languages configured in the application.
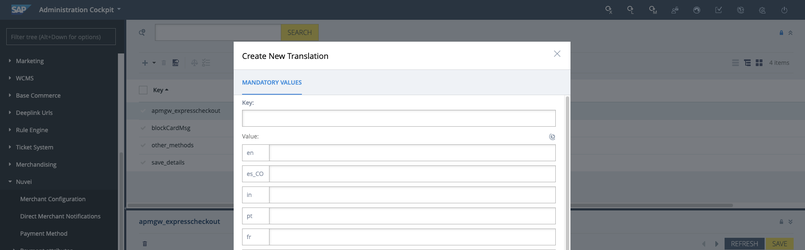
Regardless of the languages configured in SAP Commerce, Nuvei only allows modifying translations for certain languages.
The list of available languages can be found here.
Example for Apparel UK Site
Properties Not Customized
Properties Customized
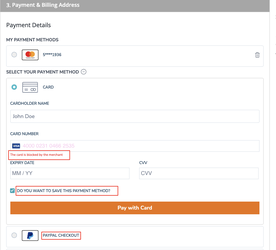
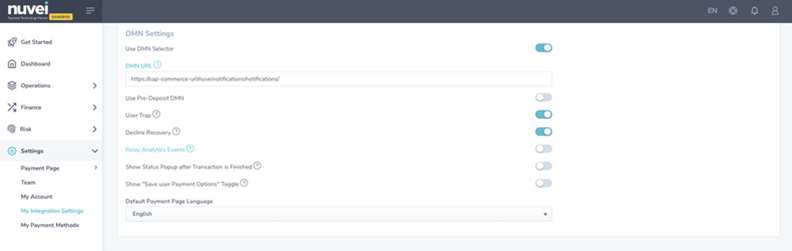

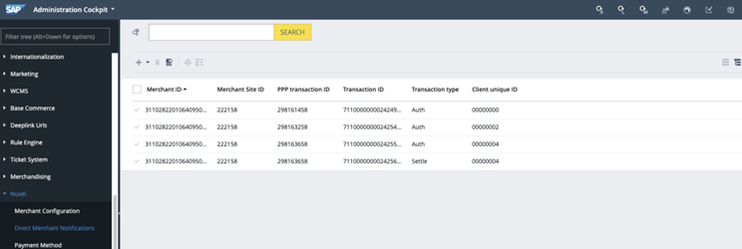
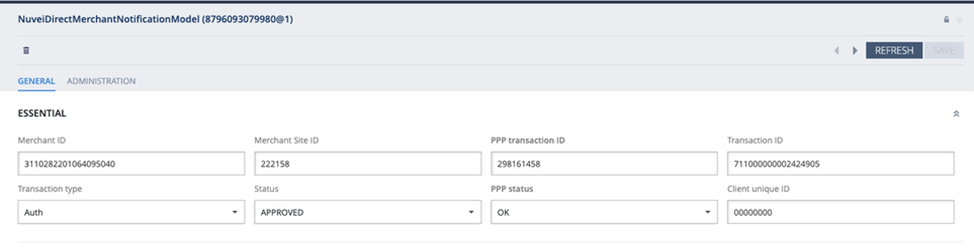
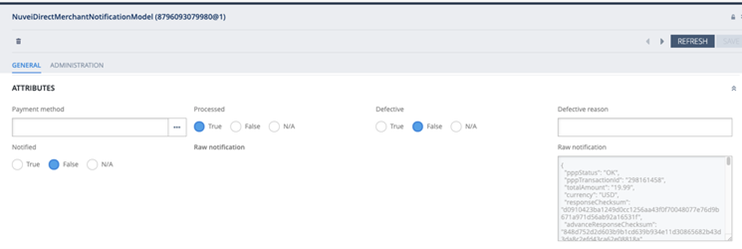
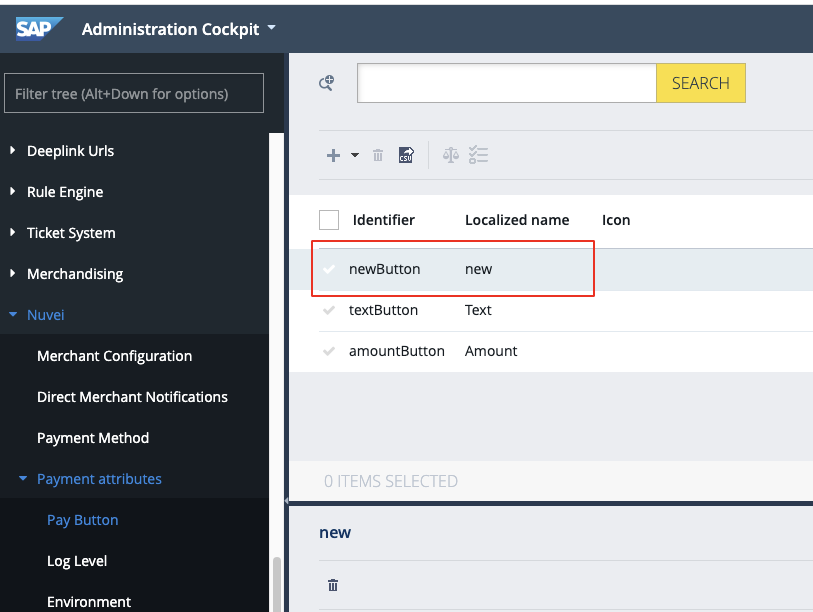
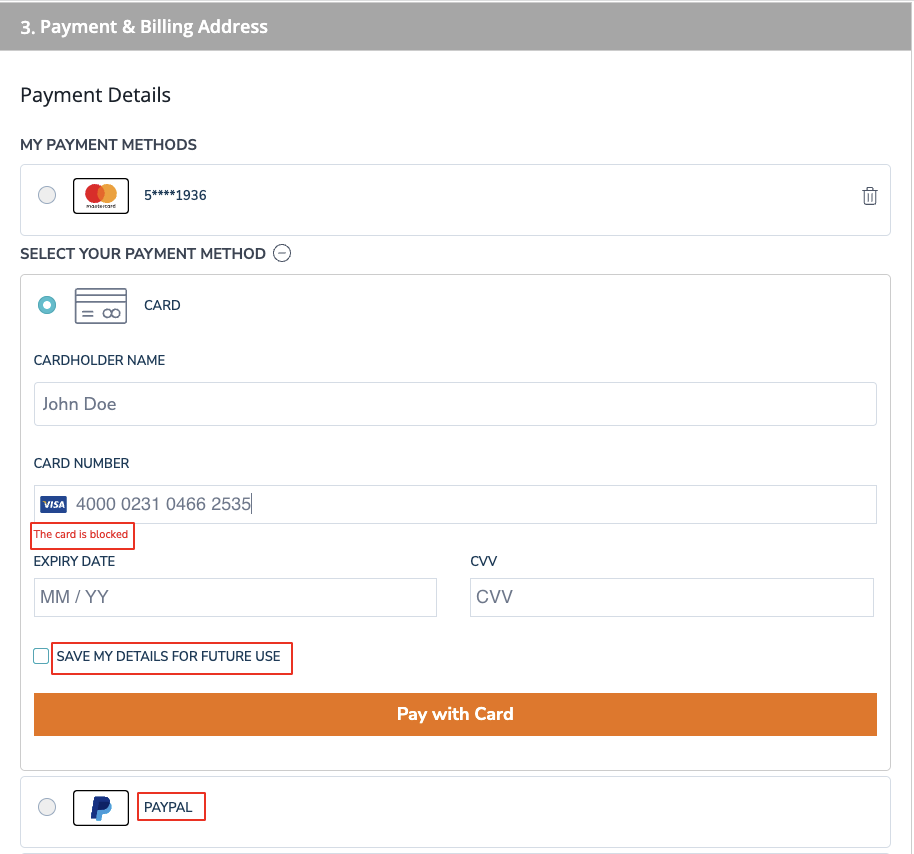
 Last modified October 2024
Last modified October 2024